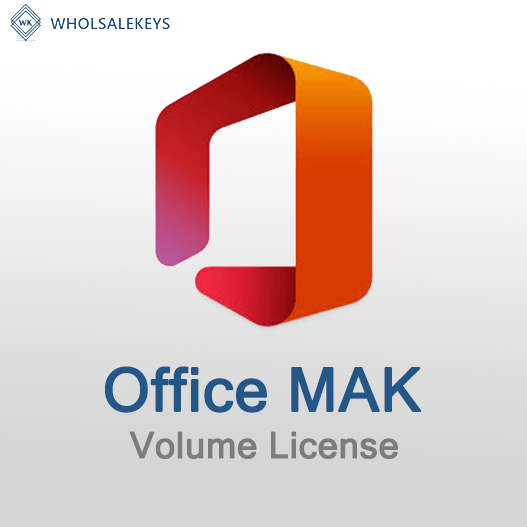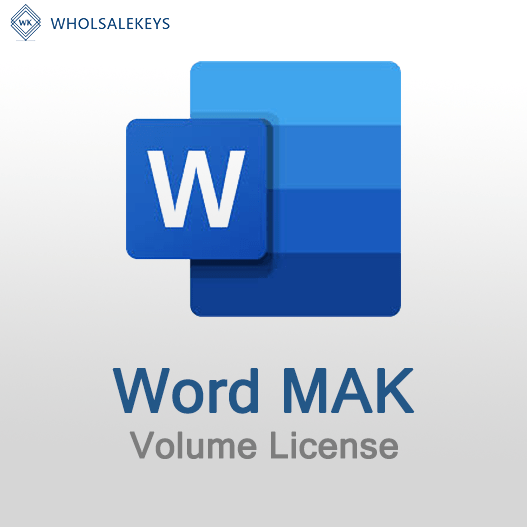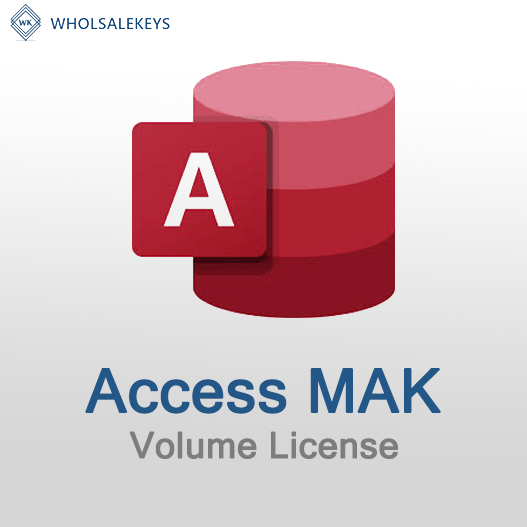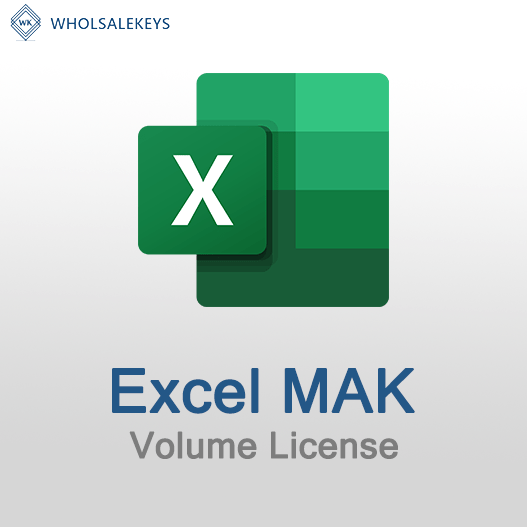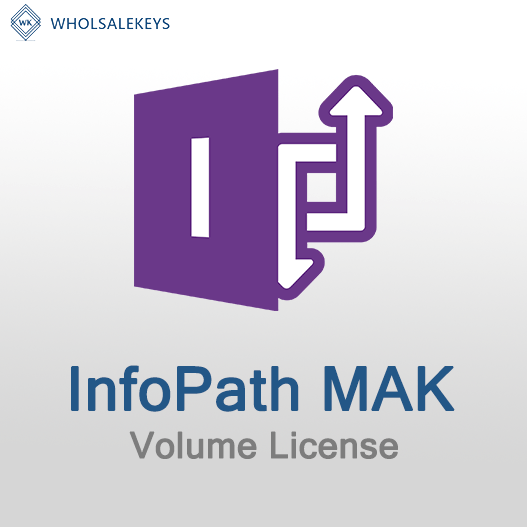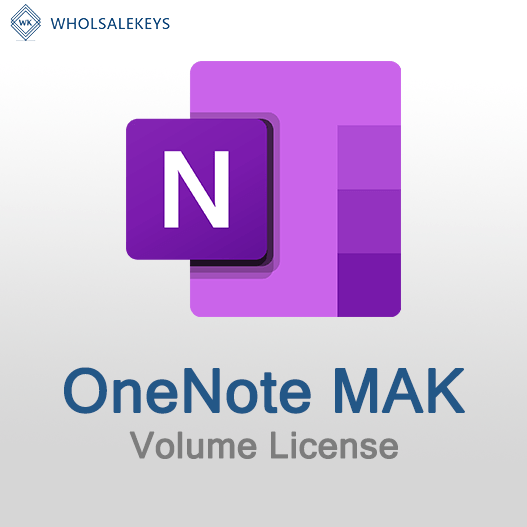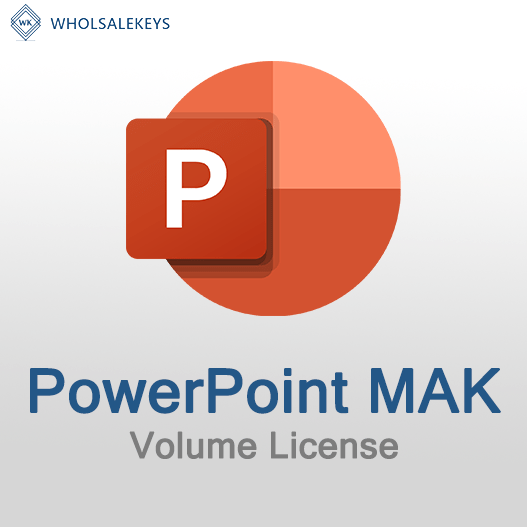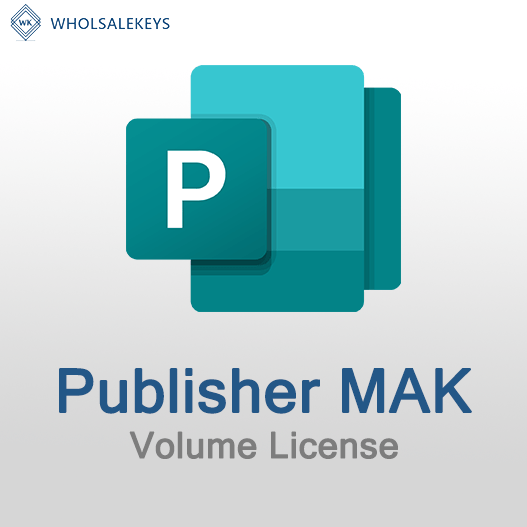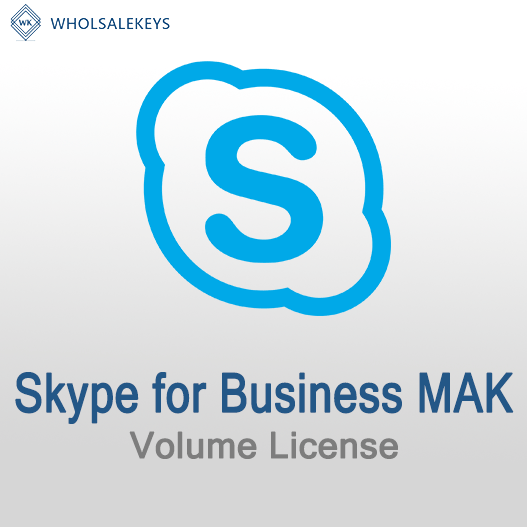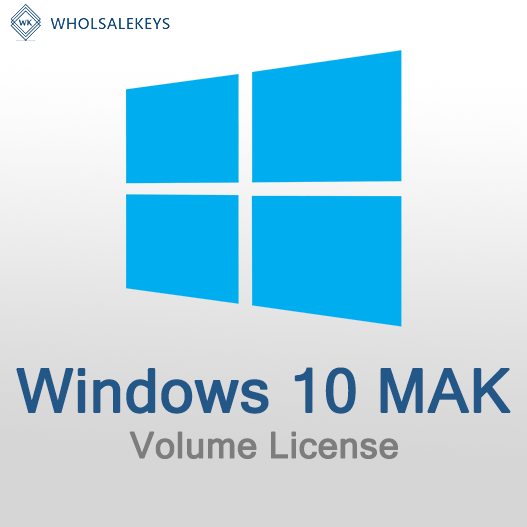Efficiently managing and deploying Multiple Activation Key (MAK) keys for Windows activation across multiple devices or servers is essential for organizations. PowerShell, a powerful scripting and automation tool, can streamline the process. In this guide, we’ll explore how to automate the deployment of MAK keys using PowerShell, ensuring a faster and more efficient activation process.
The Role of MAK Keys
MAK keys are a volume licensing method used by organizations to activate Windows and other Microsoft products on multiple devices. Automating their deployment with PowerShell can significantly reduce manual work and minimize the chances of errors.
Prerequisites
Before you begin automating MAK key deployment with PowerShell, ensure you have the following prerequisites in place:
- A Windows computer with PowerShell installed.
- Access to the MAK keys you want to deploy.
- Administrative privileges on the target machines or servers.
PowerShell Scripting for MAK Key Deployment
Open PowerShell as an Administrator
To run scripts and make system changes, open PowerShell with administrative privileges. Right-click on the PowerShell icon and select “Run as administrator.”
Check the Current Activation Status
Use PowerShell to check the current activation status of the target machine or server using the “slmgr /dlv” command.
This command will provide information about the current activation status, including the last five characters of the product key (Partial Product Key).
Input MAK Key and Activate
- Create a PowerShell script that prompts the user to input the MAK key.
- Use the “slmgr /ipk” command to install the MAK key on the target machine. For example:
slmgr /ipk XXXXX-XXXXX-XXXXX-XXXXX-XXXXX
Replace “XXXXX-XXXXX-XXXXX-XXXXX-XXXXX” with the actual MAK key.
Activate Windows
After installing the MAK key, use the “slmgr /ato” command to activate Windows. For example:
slmgr /ato
Verification
Verify the activation status using PowerShell to ensure that the MAK key deployment and activation were successful.
Logging and Reporting (Optional)
You can add logging and reporting to your PowerShell script to keep track of which machines have been activated using MAK keys.
Benefits of Automating MAK Key Deployment with PowerShell
Automating the deployment of MAK keys with PowerShell offers several advantages:
- Efficiency: It significantly reduces the time and effort required to deploy MAK keys on multiple machines.
- Accuracy: Automation minimizes the risk of human error, ensuring that MAK keys are correctly deployed.
- Consistency: PowerShell scripts can be used to maintain a consistent activation process across all machines.
- Logging and Reporting: You can track activations and maintain records for compliance and auditing purposes.
Caution and Best Practices
- Always store MAK keys securely and follow best practices for handling product keys.
- Test your PowerShell script in a controlled environment before deploying it in a production setting.
- Ensure that you have the necessary permissions to make changes to the target machines or servers.
In conclusion, automating the deployment of MAK keys with PowerShell is a valuable method for organizations looking to streamline their Windows activation process. By following the steps outlined in this guide, you can efficiently activate Windows on multiple devices or servers while maintaining accuracy and compliance.
Recent posts
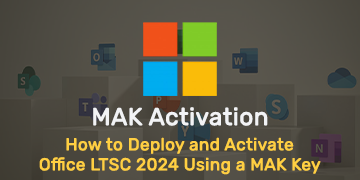
How to Deploy and Activate Office LTSC 2024 Using a MAK Key
Explore advanced Excel features and functionalities to enhance data analysis, visualization, and automation for improved productivity.

Common Misconceptions About MAK Licensing
Clarify misconceptions surrounding Multiple Activation Key (MAK) licensing with expert insights and accurate information.

Auditing MAK Key Usage: Best Practices
Learn effective methods and best practices for auditing Multiple Activation Key (MAK) usage to maintain licensing compliance.