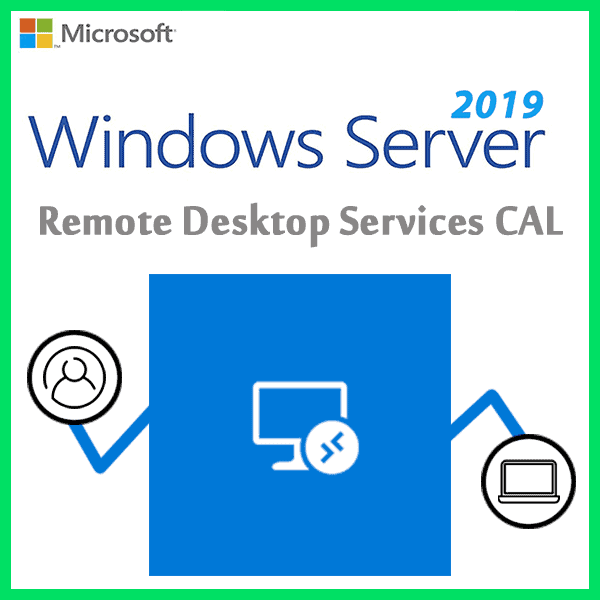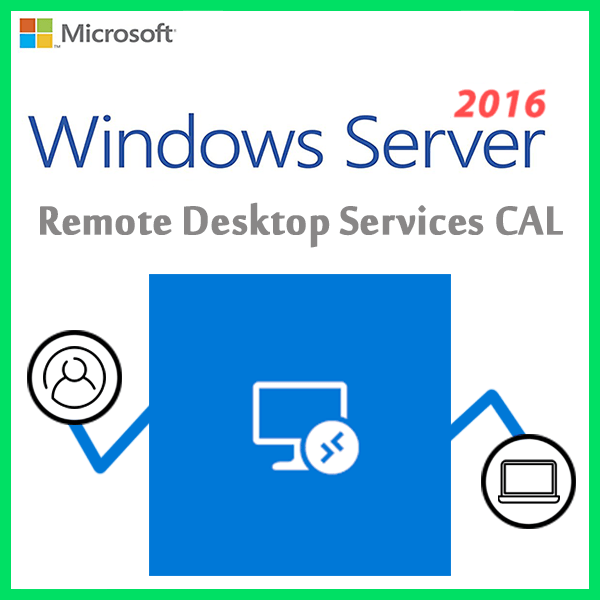Home » Windows Server Group Policies: Centralized Configuration Management
Windows Server Group Policies: Centralized Configuration Management
In the realm of Windows Server administration, managing configuration settings across multiple servers and workstations can be a daunting task. This is where Windows Server Group Policies come to the rescue. Group Policies provide a powerful means of centralizing and automating configuration management, enhancing security, and ensuring consistent settings across your network. In this guide, we’ll explore how Group Policies enable centralized configuration management.
Understanding Group Policies
Group Policies are a set of rules and settings that control the working environment of user accounts and computer accounts in an Active Directory environment. These policies can be applied to users, groups, or organizational units (OUs) and are used to manage various aspects of Windows Server settings, including:
- Security Policies: Enforce password policies, account lockout settings, and security options.
- Software Deployment: Install or uninstall software applications on client computers.
- Network Configuration: Configure network settings, such as mapped drives and printers.
- Desktop Settings: Control the appearance and behavior of the desktop environment.
- Registry Settings: Modify registry entries on client computers.
Benefits of Group Policies
Centralized Management
Group Policies allow administrators to configure settings from a central location, eliminating the need to configure each computer individually.
Consistency
Ensure uniformity in configurations, reducing the chances of configuration errors or inconsistencies across the network.
Security
Enforce security policies, such as password complexity requirements and account lockout policies, to enhance network security.
Efficiency
Automate repetitive tasks and reduce manual configuration efforts.
Scalability
Easily scale configurations to accommodate growing network infrastructure.
Creating and Managing Group Policies
Group Policy Management Console (GPMC)
Use GPMC to create, edit, and manage Group Policies. It provides a graphical interface for policy management.
Organizational Units (OUs)
Organize computers and users into OUs to apply Group Policies selectively to specific parts of your network.
Linking Group Policies
Link Group Policies to OUs or domains to specify where and to whom they should be applied.
Inheritance and Precedence
Understand the inheritance and precedence rules to ensure that policies are applied in the desired order.
Best Practices for Group Policy Management
Plan Carefully
Before creating Group Policies, plan your organization’s requirements and desired configurations.
Testing
Test policies in a controlled environment or use Group Policy objects (GPOs) with a low impact to minimize disruptions.
Documentation
Maintain detailed documentation of Group Policy settings and their purpose.
Regular Review
Periodically review and update policies to ensure they remain relevant and effective.
Backup
Regularly back up Group Policy objects to prevent data loss.
Advanced Group Policy Features
Explore advanced features like Group Policy Preferences for granular control over settings and Security Filtering to apply policies to specific security groups.
Windows Server Group Policies are a cornerstone of centralized configuration management in Active Directory environments. By harnessing the power of Group Policies, organizations can efficiently control settings, enforce security policies, and ensure a consistent computing environment across their network infrastructure.
Recent posts
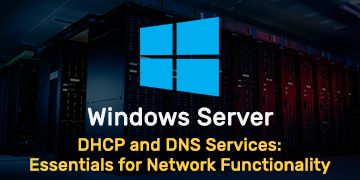
DHCP and DNS Services: Essentials for Network Functionality
Explore the critical roles of DHCP & DNS in networks, enabling efficient IP address management and domain name resolution.
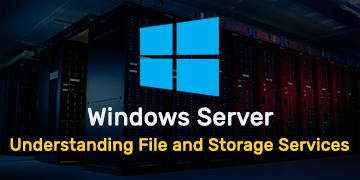
Understanding File and Storage Services in Windows Server
Explore Windows Server’s File & Storage Services for efficient data management, storage, and sharing within networks.
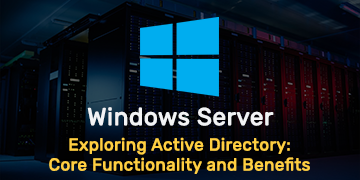
Exploring Active Directory: Core Functionality and Benefits
Discover the fundamentals and advantages of Active Directory for efficient user management and network administration.