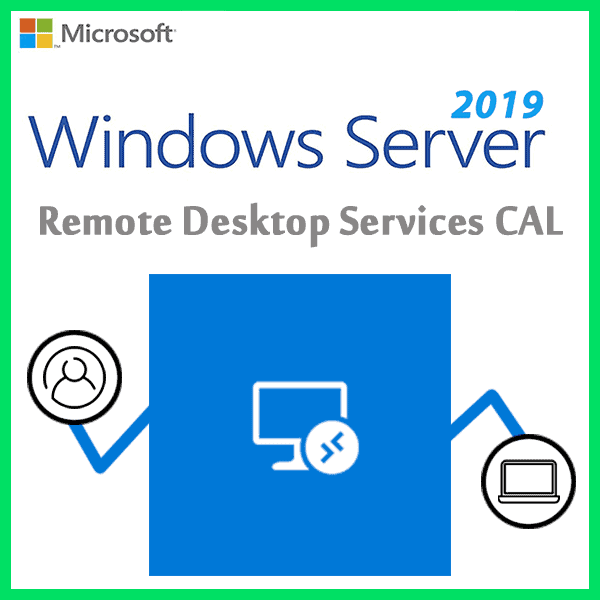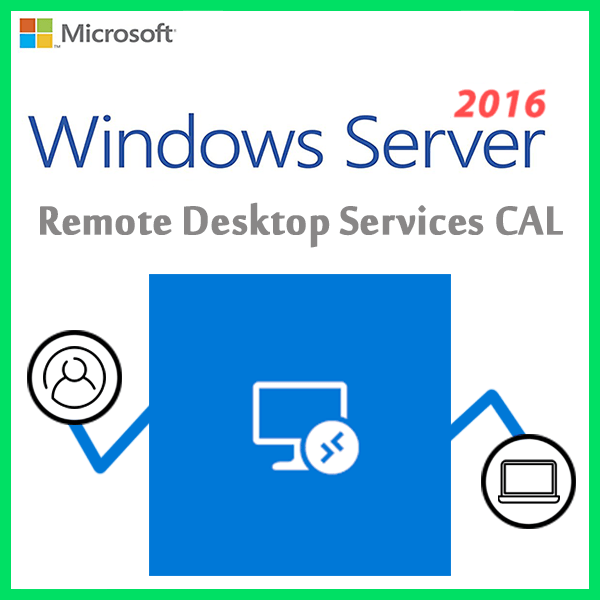Home » Windows Server Remote Desktop Services: Setup and Management
Windows Server Remote Desktop Services: Setup and Management
In today’s interconnected world, remote access to servers and desktops is essential for efficient administration and remote work scenarios. Windows Server Remote Desktop Services (RDS) provides the tools to enable secure remote connections and streamline management. In this guide, we’ll explore how to set up and effectively manage Windows Remote Desktop Services.
What Is Remote Desktop Services (RDS)?
Remote Desktop Services is a role in Windows Server that allows users to access desktops and applications remotely. It provides a scalable and secure solution for remote access, making it an essential tool for organizations with remote or distributed teams.
Key Components of RDS
Remote Desktop Session Host (RDSH)
The RDSH role allows multiple users to access a shared server with their individual sessions. It’s ideal for hosting applications that need to be centrally managed but accessible remotely.
Remote Desktop Virtualization Host (RDVH)
RDVH enables the deployment of virtual desktops, making it possible for users to access full desktop environments remotely. This is useful for scenarios where users need their own isolated desktops.
Remote Desktop Gateway (RD Gateway)
RD Gateway provides secure access to RDS resources from outside the corporate network. It acts as a gateway, ensuring that remote connections are encrypted and authenticated.
Remote Desktop Web Access (RD Web Access)
RD Web Access allows users to access RDS resources via a web portal. Users can launch applications and desktops directly from their web browsers.
Remote Desktop Licensing (RD Licensing)
RD Licensing manages licenses for RDS. It’s crucial to ensure compliance with Microsoft’s licensing requirements.
Setting Up Remote Desktop Services
- Installation: Install the Remote Desktop Services role on your Windows Server using Server Manager.
- Configuration:
- Configure the RDSH or RDVH role, depending on your use case.
- Set up the RD Gateway, RD Web Access, and RD Licensing roles as needed.
- Configure user access and permissions.
- SSL Certificate: Use a trusted SSL certificate to secure remote connections.
- User Profiles: Configure user profiles for a consistent experience across remote sessions.
Best Practices for Remote Desktop Services Management
Security
- Enforce strong password policies and two-factor authentication.
- Regularly update and patch your RDS servers.
- Implement network-level security measures, including firewalls and intrusion detection systems.
Resource Management
- Monitor server performance and resource usage to ensure optimal performance.
- Allocate resources based on user demands to avoid bottlenecks.
Backup and Disaster Recovery
- Regularly back up your RDS servers and configurations.
- Implement a disaster recovery plan to ensure business continuity.
User Training
Provide users with guidance on secure remote access practices.
Troubleshooting and Monitoring
Use built-in tools like Performance Monitor, Event Viewer, and Remote Desktop Services Manager to troubleshoot issues and monitor server health.
Scaling RDS
As your organization grows, scale RDS resources to accommodate more users and applications.
Windows Server Remote Desktop Services is a versatile tool for enabling secure remote access and efficient server management. Whether you need to provide remote desktops or deliver specific applications to users, RDS offers the flexibility and security necessary to support modern work environments.
Recent posts
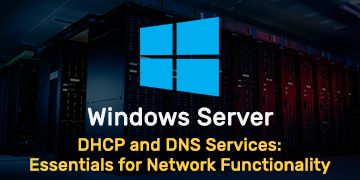
DHCP and DNS Services: Essentials for Network Functionality
Explore the critical roles of DHCP & DNS in networks, enabling efficient IP address management and domain name resolution.
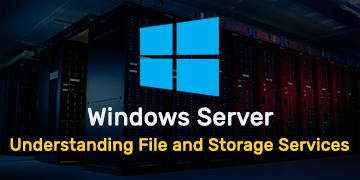
Understanding File and Storage Services in Windows Server
Explore Windows Server’s File & Storage Services for efficient data management, storage, and sharing within networks.
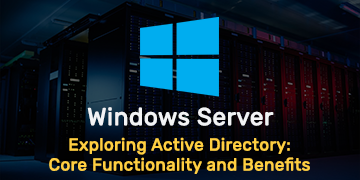
Exploring Active Directory: Core Functionality and Benefits
Discover the fundamentals and advantages of Active Directory for efficient user management and network administration.