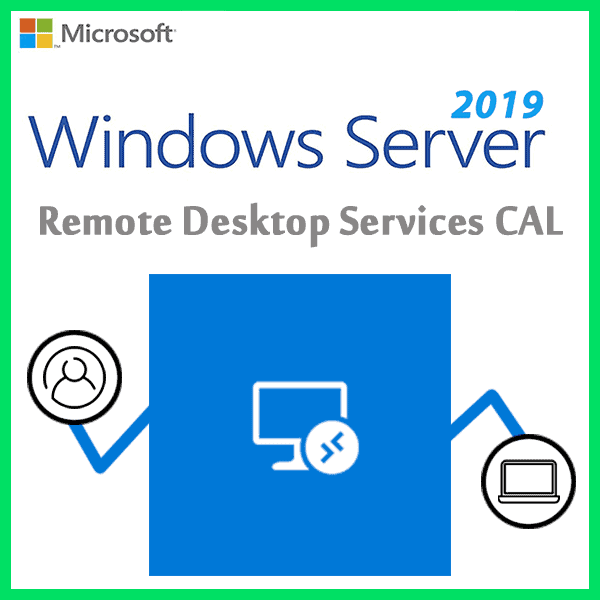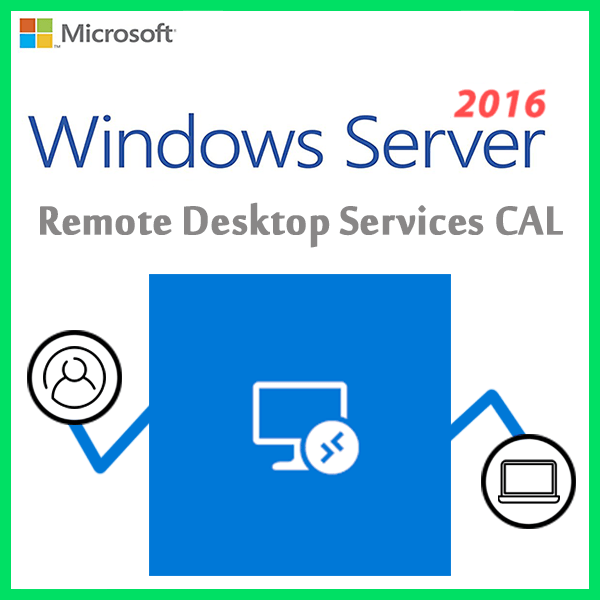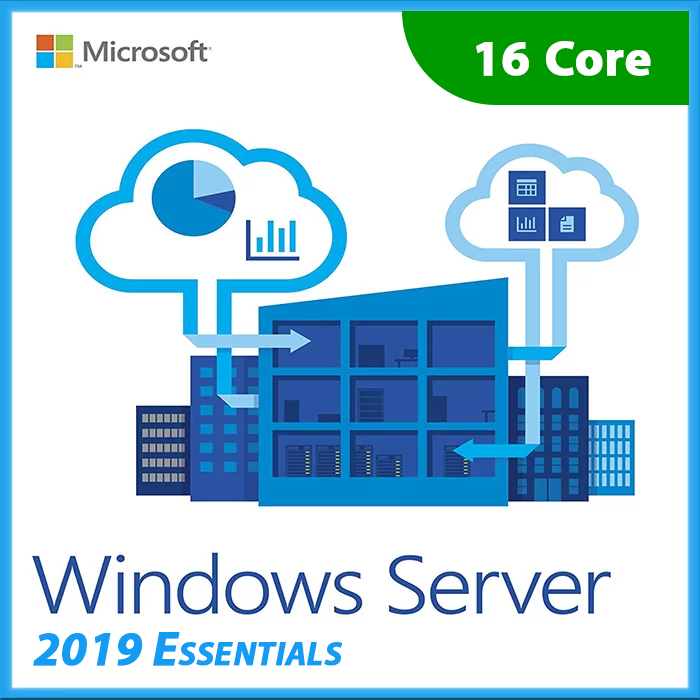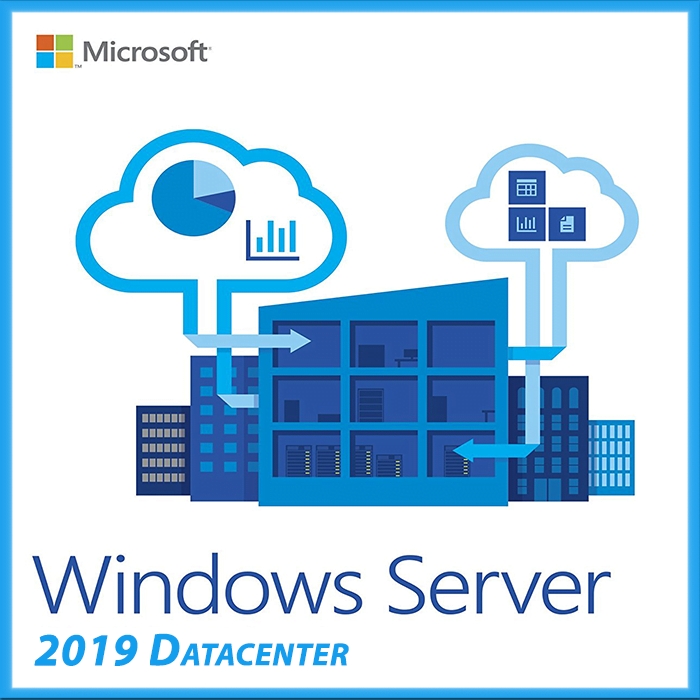Home » RDS License Server: Installation and Configuration Guide
RDS License Server: Installation and Configuration Guide
A Remote Desktop Services (RDS) License Server is a critical component for managing and allocating Remote Desktop Services Client Access Licenses (RDS CALs) within your Windows Server environment. In this comprehensive guide, we will walk you through the step-by-step process of installing and configuring an RDS License Server, ensuring that your remote desktop infrastructure remains properly licensed and compliant.
What Is an RDS License Server?
An RDS License Server is responsible for managing RDS CALs, which are required to access remote desktops and applications on a Windows Server. It helps ensure compliance with Microsoft’s licensing agreements and grants users or devices the necessary permissions to connect to a remote desktop or application.
Prerequisites
Before you start the installation and configuration process, ensure that you have the following prerequisites in place:
- A Windows Server machine running the appropriate version and edition (e.g., Windows Server 2019 or Windows Server 2022).
- Administrative access to the server.
- Valid RDS CALs or an agreement with Microsoft for RDS CALs.
Installation Steps
Follow these steps to install an RDS License Server:
- Access Server Manager:
- Log in to your Windows Server as an administrator.
- Open “Server Manager” from the taskbar or the Start menu.
- Add Roles and Features: In the Server Manager dashboard, click on “Manage” and select “Add Roles and Features.”
- Role-Based or Feature-Based Installation: Choose “Role-based or feature-based installation” and click “Next.”
- Select the Destination Server: Select the server where you want to install the RDS License Server role and click “Next.”
- :Select the Role
- In the “Select server roles” section, check “Remote Desktop Services” and click “Add Features” in the pop-up window.
- Click “Next.”
- Role Services: Under “Role Services,” select “Remote Desktop Licensing” and click “Next.”
- Installation Confirmation: Review your selections and click “Install” to begin the installation.
- Installation Progress: Wait for the installation to complete, and then click “Close.”
Configuration Steps
Now that the RDS License Server role is installed, you need to configure it:
- Access Remote Desktop Licensing Manager:
- Open “Server Manager.”
- Click on “Tools” and select “Remote Desktop Services” and then “Remote Desktop Licensing Manager.”
- Connect to a License Server:
- In Remote Desktop Licensing Manager, right-click on “All Servers” and select “Connect.”
- Choose “Another computer” and enter the name of your RDS License Server.
- Click “Next” and then “Finish.”
- Install RDS CALs:
- In the left pane, right-click on “All Servers” and choose “Install Licenses.”
- Follow the wizard to enter your agreement number and license codes for RDS CALs.
- Complete the installation.
- Activate the License Server:
- Right-click on your RDS License Server in the left pane and choose “Activate Server.”
- Follow the activation wizard to complete the process.
- Set Licensing Mode:
- Right-click on your RDS License Server and select “Properties.”
- In the “Properties” window, go to the “Connection Method” tab and set the licensing mode (either Per User or Per Device).
- Allocate RDS CALs: In the “Remote Desktop Licensing Manager,” you can view and manage allocated CALs.
- Monitoring and Compliance: Regularly monitor and audit your RDS CALs to ensure compliance with licensing agreements.
- Licensing Management: An RDS License Server streamlines the management of RDS CALs, helping you stay compliant with Microsoft’s licensing agreements.
- Scalability: It allows your organization to scale by adding more CALs as needed.
- Centralization: All licensing management is centralized, making it easier to track and control RDS CALs.
In conclusion, setting up an RDS License Server is a crucial step in managing your organization’s RDS CALs effectively. By following the installation and configuration steps outlined in this guide, you can ensure that your remote desktop infrastructure is compliant and properly licensed.
Recent posts
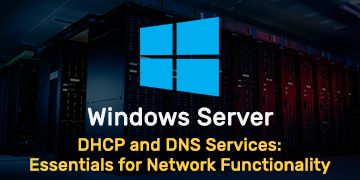
RemoteApp and Desktop Connections in RDS: Simplifying Access
Explore RemoteApp & Desktop Connections in RDS for streamlined access to remote apps and desktops from a centralized interface.
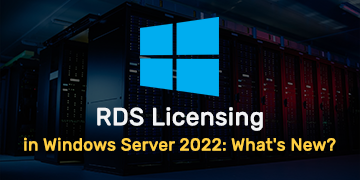
RDS Licensing in Windows Server 2022: What’s New?
Explore the latest enhancements in Remote Desktop Services (RDS) licensing on Windows Server 2022 for seamless remote access.
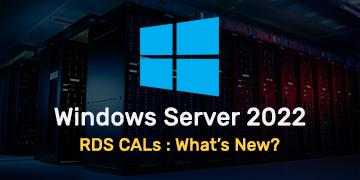
RDS CALs for Windows Server 2022: What’s New?
Explore the latest features and updates in Remote Desktop Services (RDS) Client Access Licenses (CALs) for Windows Server 2022.