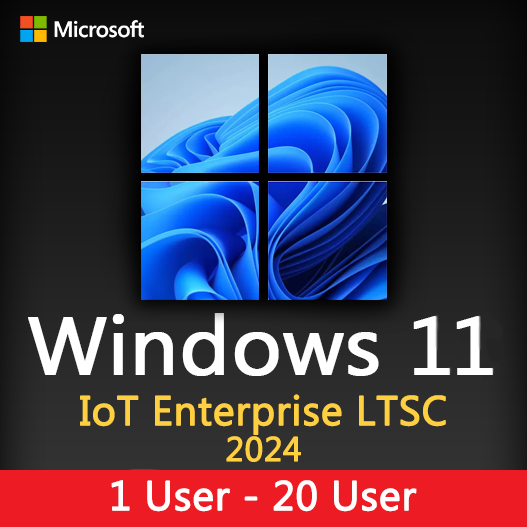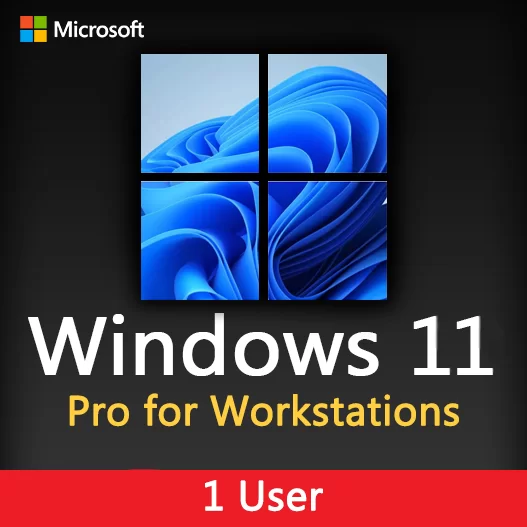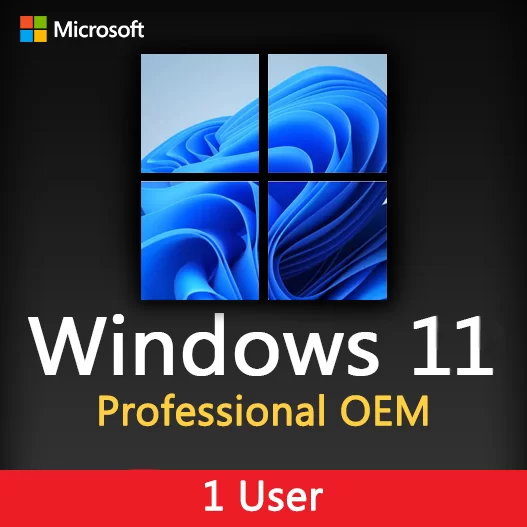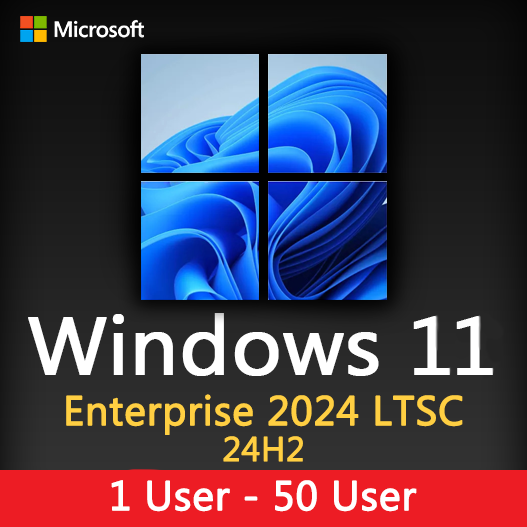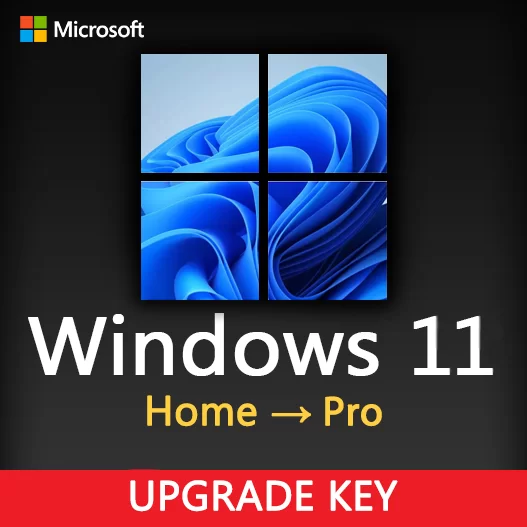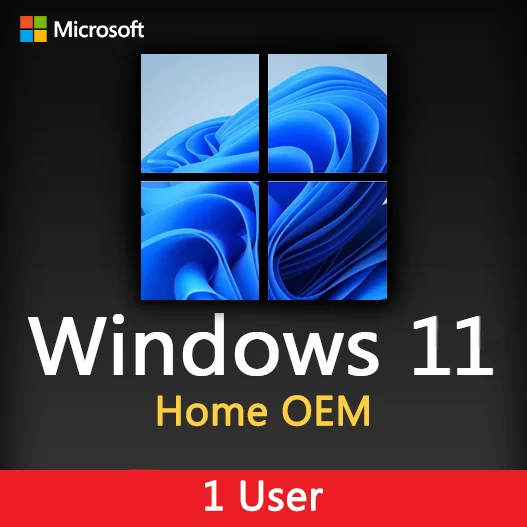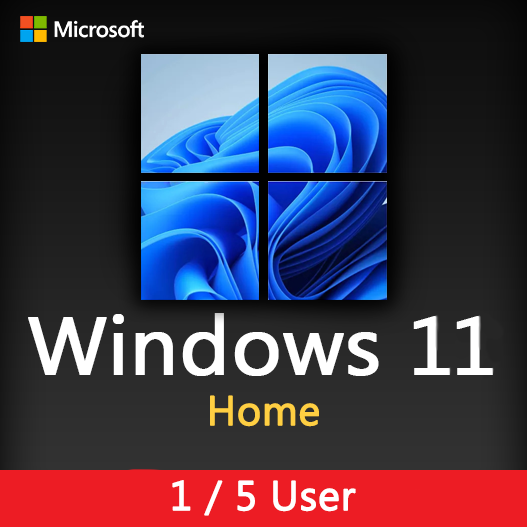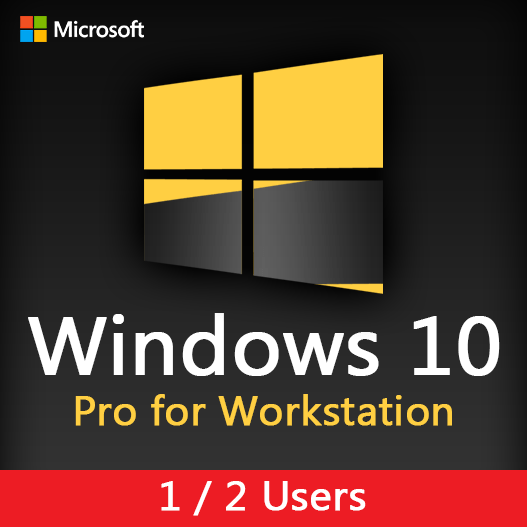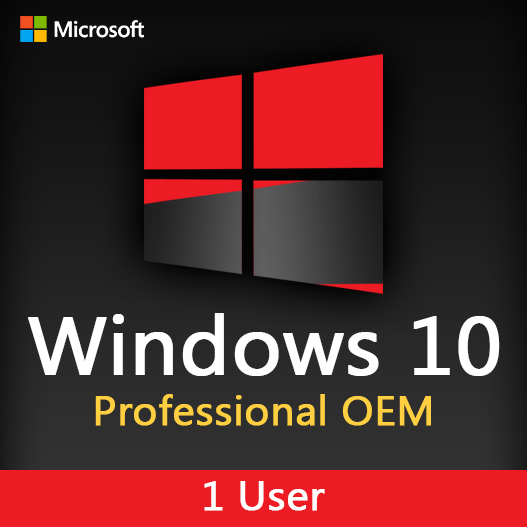Home » Disk Cleanup and Optimization in Windows: Improving Performance
Disk Cleanup and Optimization in Windows: Improving Performance
As time goes on, your Windows PC can accumulate unnecessary files and become less responsive. To keep your system running smoothly and improve performance, it’s essential to perform disk cleanup and optimization. In this guide, we’ll explore how to effectively clean up and optimize your Windows PC.
Disk Cleanup: Removing Unnecessary Files
Disk Cleanup is a built-in utility in Windows that helps you remove unnecessary files that take up valuable disk space. To run Disk Cleanup:
- Open Disk Cleanup: Type “Disk Cleanup” in the Windows search bar and select the tool.
- Select Drive: Choose the drive you want to clean. Typically, this will be the C: drive where your Windows OS is installed.
- Select File Types: Disk Cleanup will analyze your drive and present a list of file types that can be safely removed. Check the boxes next to the types of files you want to delete.
- Clean Up: Click “OK” to start the cleanup process. Disk Cleanup will delete the selected files, freeing up disk space.
- Confirmation: Confirm the deletion when prompted.
Regularly using Disk Cleanup helps remove temporary files, system cache, and other unneeded data, which can lead to improved system performance.
Storage Sense: Automatic Cleanup
- Activate Storage Sense: Open “Settings,” navigate to “System,” and select “Storage.” Turn on “Storage Sense.”
- Configure Storage Sense: You can set up how often Windows should run automatic cleanup and whether to delete temporary files and recycle bin items.
- Free Up Space Now: Click “Free up space now” to initiate an immediate cleanup.
Disk Defragmentation and Optimization
- Open Optimize Drives: Type “Optimize Drives” in the Windows search bar and select the tool.
- Select Drive: Choose the drive you want to optimize, typically the C: drive.
- Optimize: Click “Optimize” to start the defragmentation and optimization process.
Cleaning Up and Disabling Startup Programs
- Task Manager: Press “Ctrl + Shift + Esc” or “Ctrl + Alt + Delete” and select “Task Manager.”
- Startup Tab: Navigate to the “Startup” tab.
- Disable Programs: Disable any unnecessary startup programs by right-clicking and selecting “Disable.”
Regular Maintenance
Performing disk cleanup and optimization should be part of your regular maintenance routine. Consider running these tasks every few weeks or when you notice a drop in system performance.
Best Practices
- Backup Data: Before performing major cleanup or optimization, ensure that your important data is backed up.
- Regularly Update Windows: Keeping your Windows operating system up to date can also improve performance and security.
- Consider SSD: If your PC uses a traditional hard drive, consider upgrading to a solid-state drive (SSD) for significantly improved performance.
In conclusion, disk cleanup and optimization in Windows are essential steps to ensure your PC runs at its best. Regularly removing unnecessary files, defragmenting your drives, and managing startup programs can lead to a smoother and more responsive computing experience.
Recent posts

Windows Backup and Restore: Protecting Your Data
Safeguard your files and system with Windows Backup & Restore. Discover efficient data protection methods and best practices.
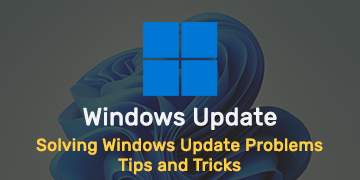
Solving Windows Update Problems: Tips and Tricks
Discover effective solutions for resolving Windows Update problems with these expert tips and tricks.
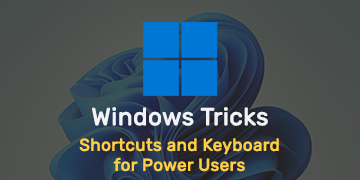
Windows Shortcuts and Keyboard Tricks for Power Users
Boost your productivity with these Windows keyboard shortcuts and tricks for power users. Learn time-saving techniques today!