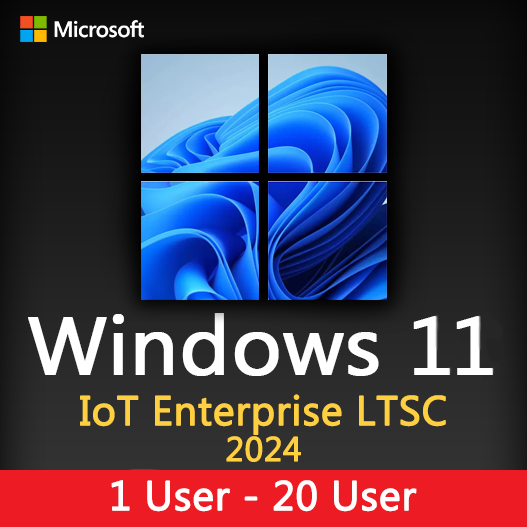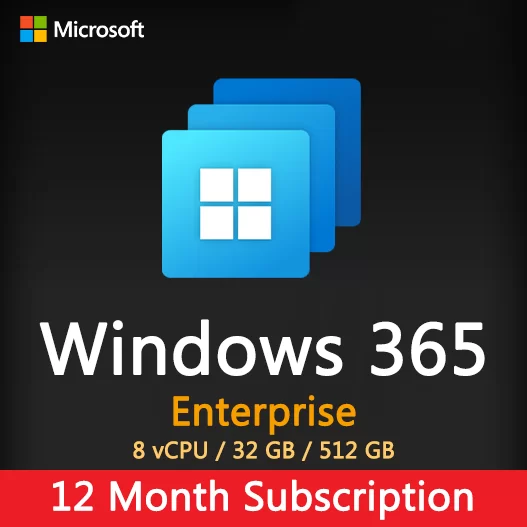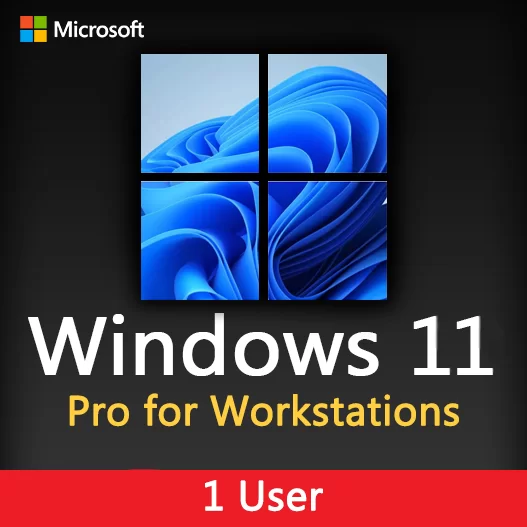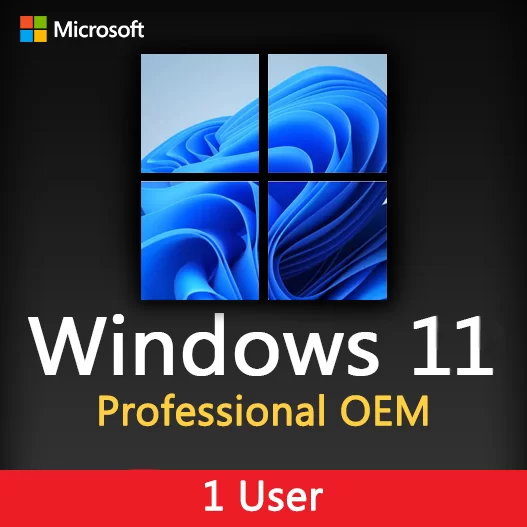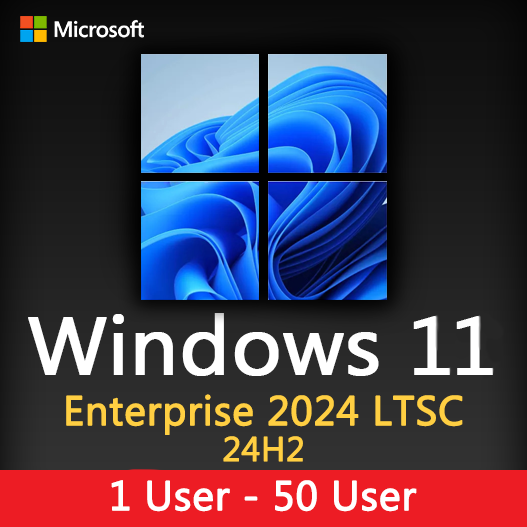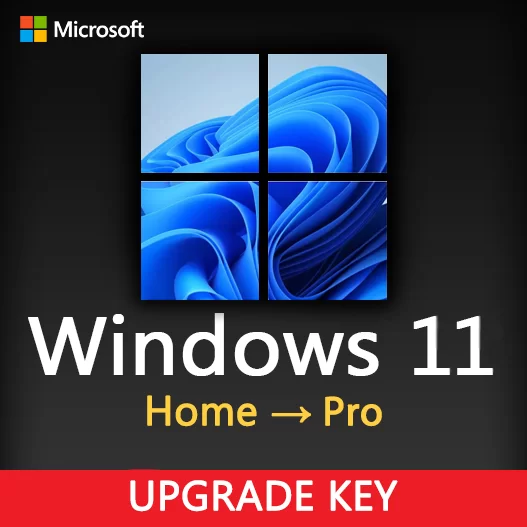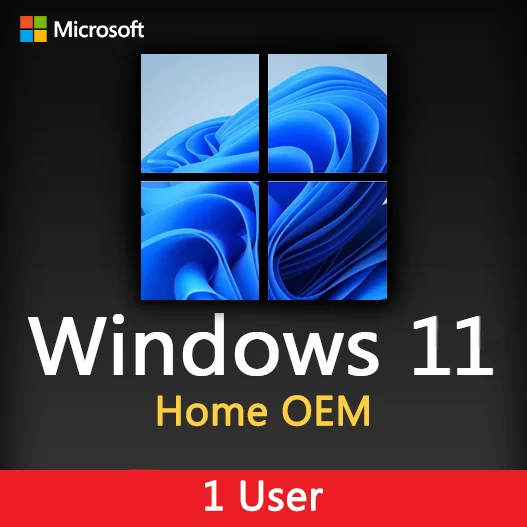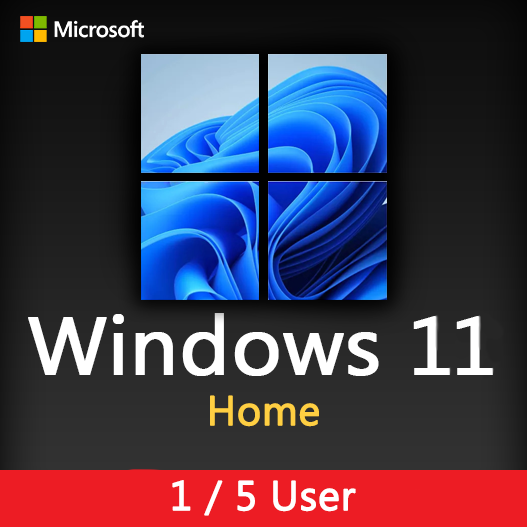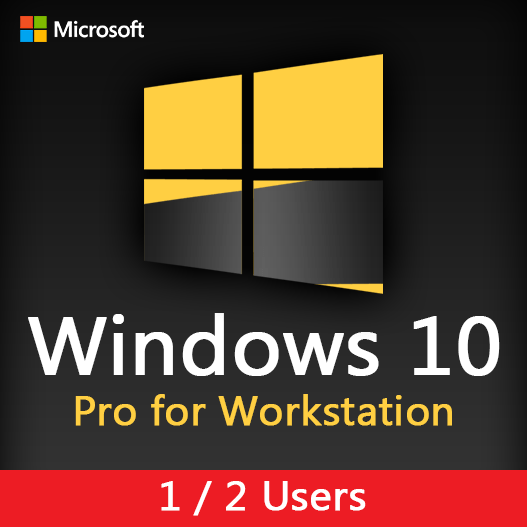Home » Windows Defender: Your Built-In Antivirus Solution
Windows Defender: Your Built-In Antivirus Solution
Securing your computer is of utmost importance in today’s digital age, and Windows provides a powerful built-in solution for antivirus protection – Windows Defender. In this guide, we’ll explore the features and benefits of Windows Defender, your pre-installed antivirus solution for Windows. Learn how to keep your PC secure with this robust defense against malware and other online threats.
What Is Windows Defender?
Windows Defender is Microsoft’s built-in antivirus and antimalware software that comes with Windows 10, Windows 11, and is available for earlier versions of Windows as Microsoft Security Essentials. It offers real-time protection against various threats, including viruses, malware, spyware, and phishing attacks.
Key Features and Benefits
Real-Time Protection
Windows Defender actively scans your system for threats in real time, helping to detect and block malicious software before it can harm your computer.
Virus and Threat Definitions
The antivirus regularly updates its virus and threat definitions to recognize the latest threats, ensuring that your PC remains protected against emerging malware.
Automatic Scanning
Windows Defender can perform scheduled and automatic scans of your computer, including full system scans, quick scans, and custom scans for specific folders or files.
Ransomware Protection
It includes ransomware protection, which helps safeguard your files from being encrypted and held for ransom by malicious software.
Network Firewall
Windows Defender’s integrated firewall protects your computer from unauthorized network access and potentially harmful incoming connections.
Browser Integration
The antivirus integrates with popular web browsers to provide real-time protection against online threats, blocking malicious websites and downloads.
Parental Control
For family safety, Windows Defender offers parental control features to help you manage and monitor your child’s online activities.
Protection While Gaming
Gamer Mode, available in Windows Defender, ensures that antivirus scans and notifications do not interrupt your gaming sessions.
Low System Resource Usage
Windows Defender is designed to operate efficiently and has a minimal impact on your computer’s performance.
How to Use Windows Defender
Windows Defender is pre-installed on Windows computers, and it typically runs automatically. However, you can access its features and settings through the following steps:
- Open Windows Security: Type “Windows Security” in the Windows search bar and open the app.
- Virus & Threat Protection: Click on “Virus & Threat Protection” to access real-time protection and scan options.
- Firewall & Network Protection: Manage your firewall settings and network protection.
- App & Browser Control: Configure settings related to app and browser control.
- Family Options: Use family safety settings for parental control.
- Performance & Health: Check your PC’s overall security status and resolve issues.
Keeping Windows Defender Updated
To ensure the effectiveness of Windows Defender, make sure it is up to date. Windows typically handles updates automatically, but you can manually check for updates by following these steps:
- Open Windows Security: Type “Windows Security” in the Windows search bar and open the app.
- Virus & Threat Protection: Click on “Virus & Threat Protection.”
- Check for Updates: Under “Virus & Threat Protection Updates,” click “Check for Updates.”
- Update Now: Follow the prompts to update your antivirus definitions.
Windows Defender is a powerful and reliable built-in antivirus solution for Windows users. It provides essential protection against a wide range of online threats, and keeping it updated ensures your computer remains secure. Make the most of Windows Defender to keep your PC and data safe from malicious software and cyber threats.
Recent posts

Windows Backup and Restore: Protecting Your Data
Safeguard your files and system with Windows Backup & Restore. Discover efficient data protection methods and best practices.
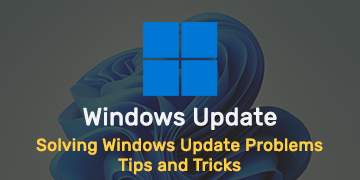
Solving Windows Update Problems: Tips and Tricks
Discover effective solutions for resolving Windows Update problems with these expert tips and tricks.
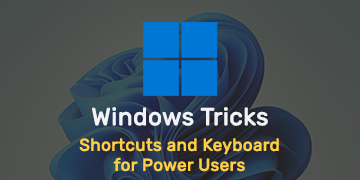
Windows Shortcuts and Keyboard Tricks for Power Users
Boost your productivity with these Windows keyboard shortcuts and tricks for power users. Learn time-saving techniques today!