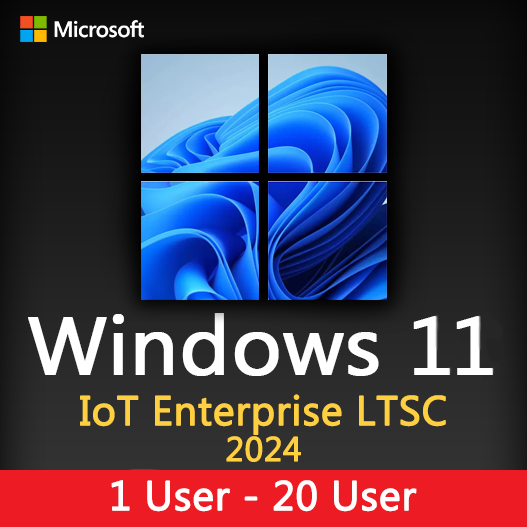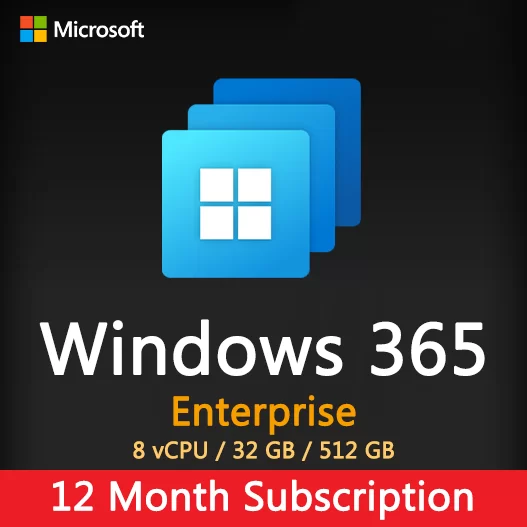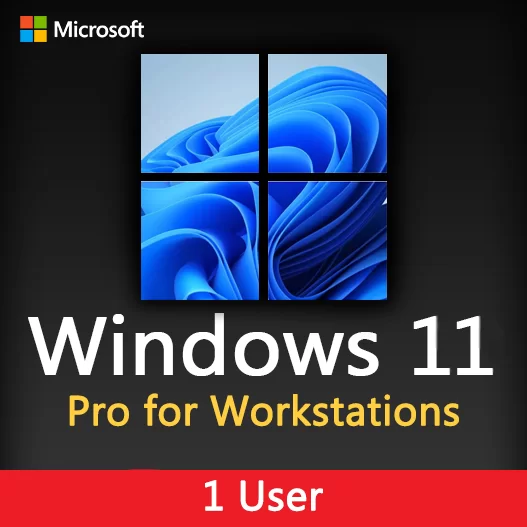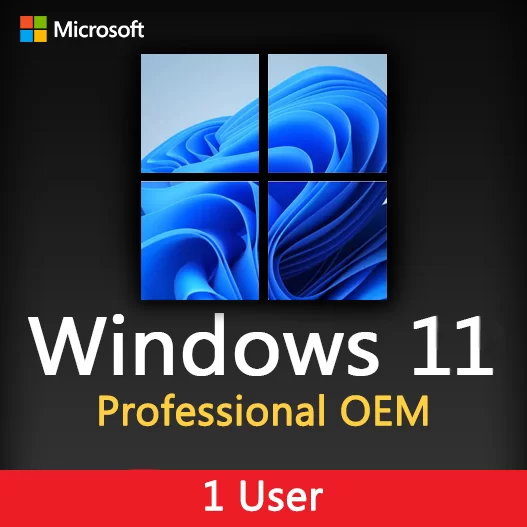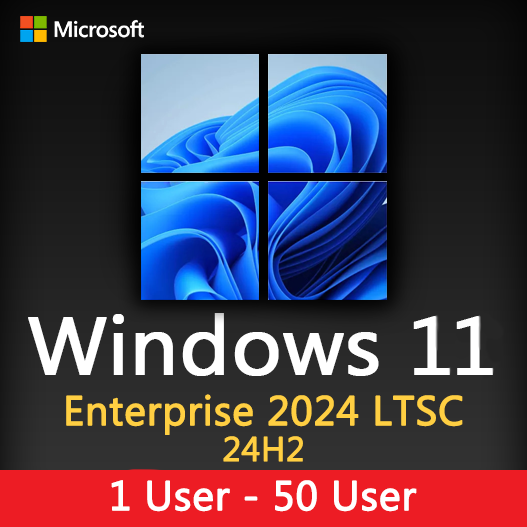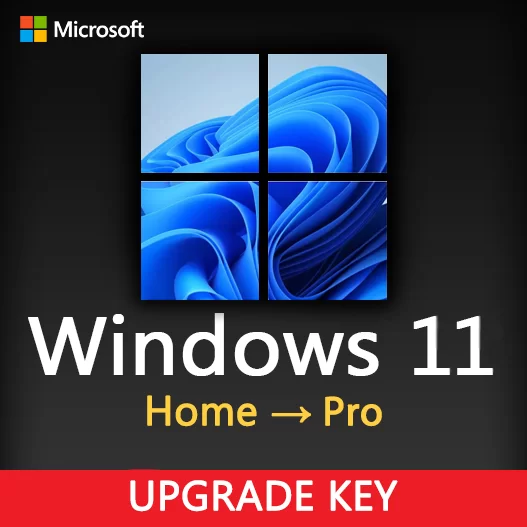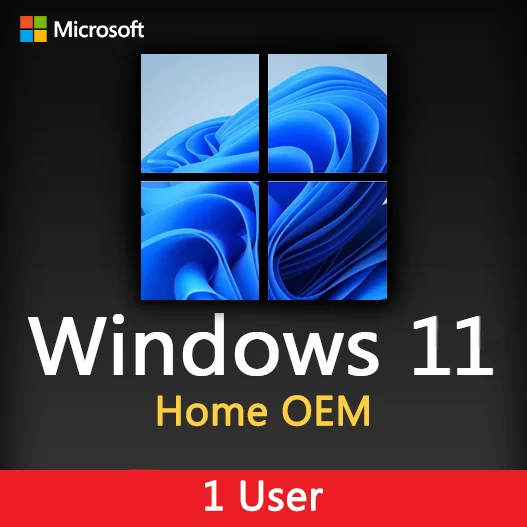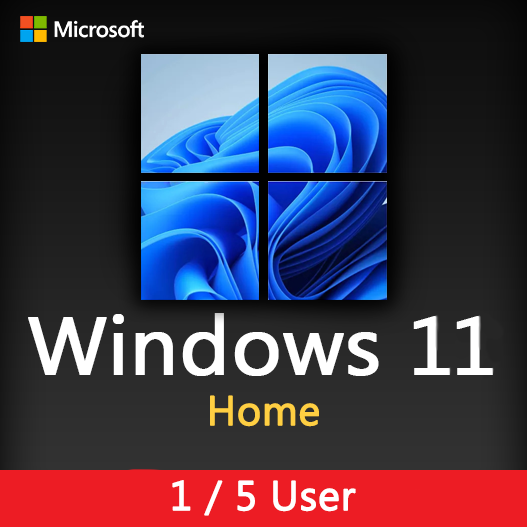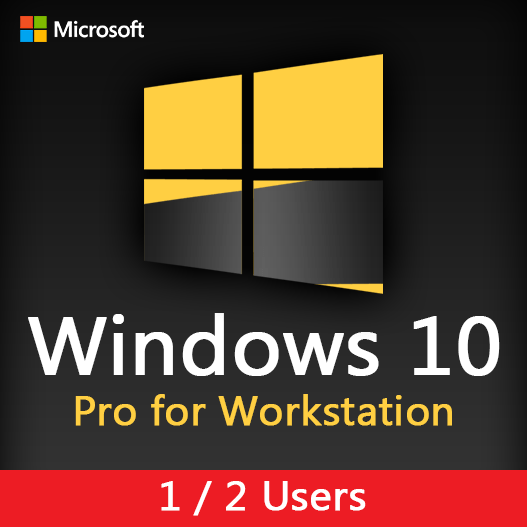Home » System Restore in Windows: Recovering from Errors
System Restore in Windows: Recovering from Errors
Few things are more frustrating than encountering errors, crashes, or system issues on your Windows PC. Fortunately, Windows provides a built-in feature called System Restore that allows you to turn back time and recover your system to a point when it was functioning correctly. In this guide, we’ll explore how to use System Restore in Windows to recover from errors and ensure a smooth and stable PC experience.
What Is System Restore?
System Restore is a feature in Windows that creates restore points at regular intervals or before significant system changes. These restore points are snapshots of your system’s state, including settings, drivers, and installed software. If you encounter an issue, you can use System Restore to revert your PC to a previous state when it was working correctly.
When to Use System Restore
- Software Installation Issues: If you experience problems after installing new software or updates, you can use System Restore to roll back your system to a state before the changes were made.
- Driver Problems: When a newly installed driver causes issues, or if a driver update leads to problems, System Restore can help.
- System Crashes: Following a system crash or instability, restoring to a previous state can resolve issues and bring stability back to your PC.
- Unwanted Settings Changes: If system settings have been altered and you can’t identify the cause, System Restore can reset them.
How to Use System Restore
Access System Restore:
- Type “System Restore” in the Windows search bar and select “Create a restore point.”
- In the “System Properties” window, navigate to the “System Restore” tab.
Choose a Restore Point:
- Click “Open System Restore.”
- You’ll see a list of available restore points. Select the one that corresponds to a time when your system was functioning correctly and click “Next.”
Confirm and Restore:
- Review the chosen restore point and click “Finish.”
- Confirm your decision in the warning prompt.
Restoration Process:
- Your PC will restart, and System Restore will revert it to the selected restore point.
- After completion, you’ll receive a message indicating whether the process was successful.
Check Your System:
System Restore Tips
- Create Restore Points: You can manually create restore points at any time. To do this, go to the “System Restore” tab in the “System Properties” window and click “Create.” This can be useful before making significant system changes.
- Safe Mode: If your system is too unstable to run normally, you can access System Restore from Safe Mode.
- Back Up Important Data: It’s a good practice to back up important data regularly to prevent data loss during the restoration process.
System Restore Limitations
- It doesn’t affect personal files, such as documents and photos, so make sure to back up important data separately.
- It won’t remove malware or infected files, so a separate antivirus scan may be necessary.
- If you’ve disabled System Restore or set a low disk space allocation for it, there may be limited restore points available.
In conclusion, System Restore in Windows is a powerful tool to recover from errors, crashes, and system issues. By understanding how to use it and creating restore points regularly, you can ensure a more stable and trouble-free PC experience.
Recent posts

Windows Backup and Restore: Protecting Your Data
Safeguard your files and system with Windows Backup & Restore. Discover efficient data protection methods and best practices.
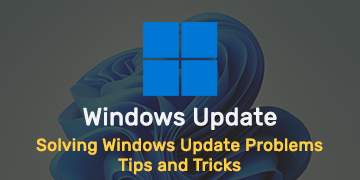
Solving Windows Update Problems: Tips and Tricks
Discover effective solutions for resolving Windows Update problems with these expert tips and tricks.
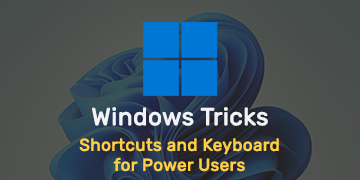
Windows Shortcuts and Keyboard Tricks for Power Users
Boost your productivity with these Windows keyboard shortcuts and tricks for power users. Learn time-saving techniques today!