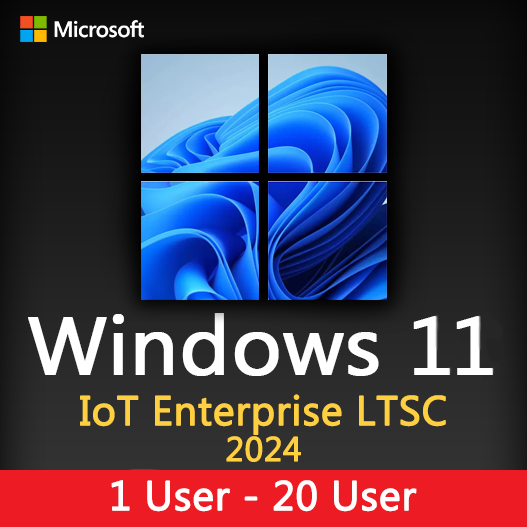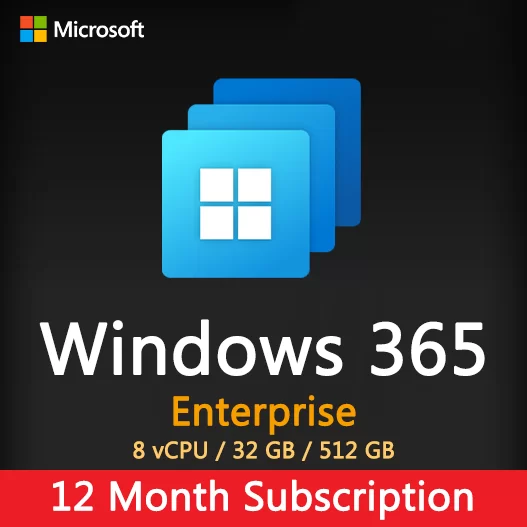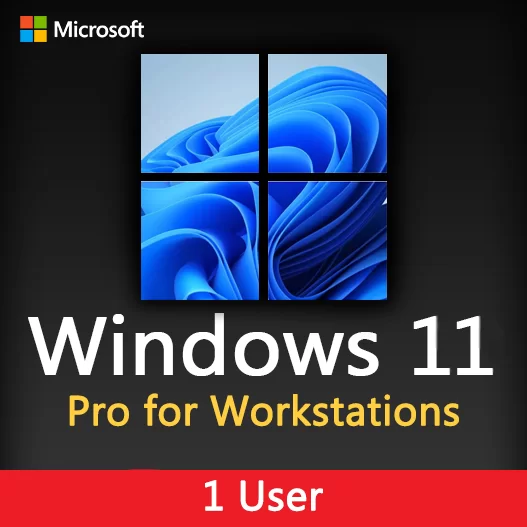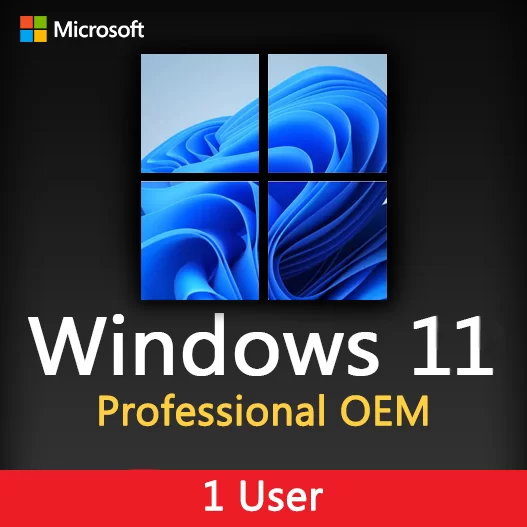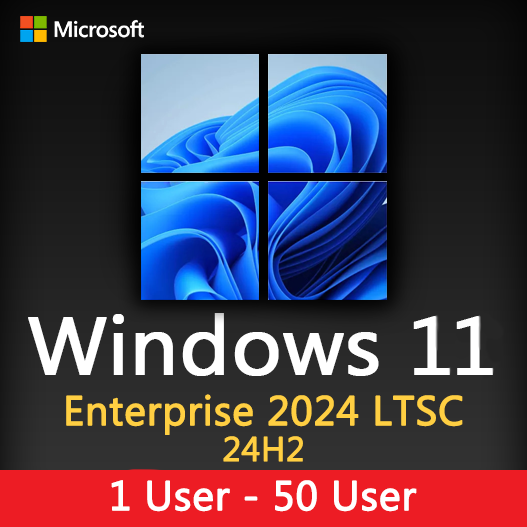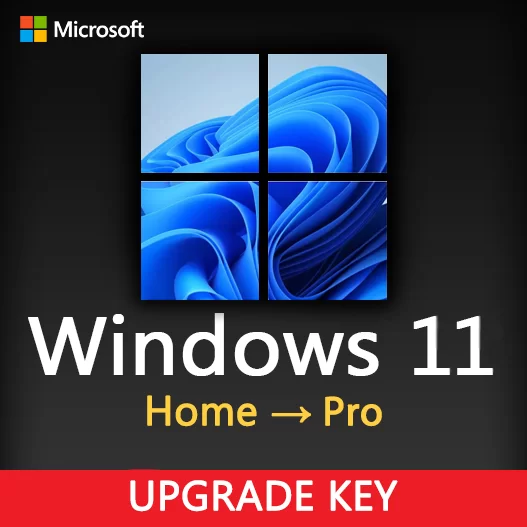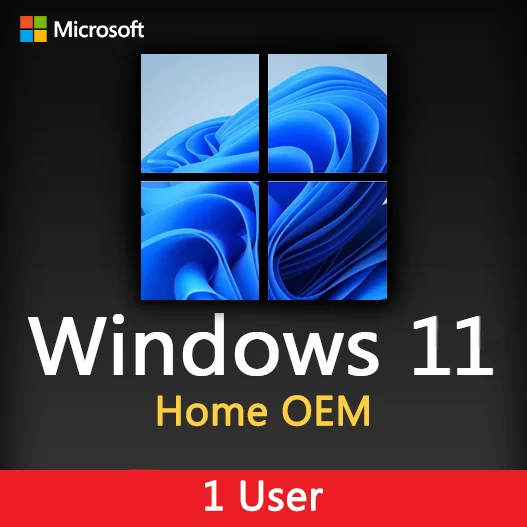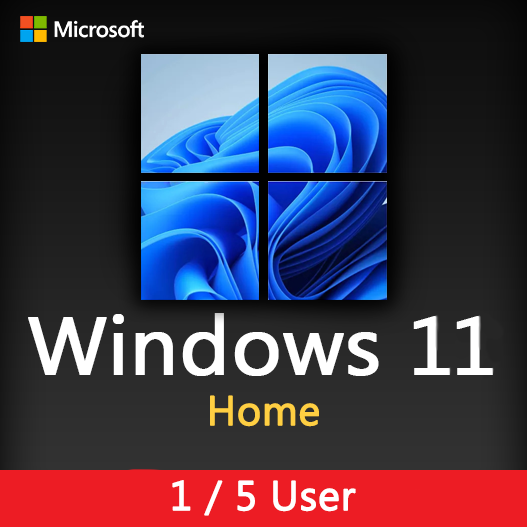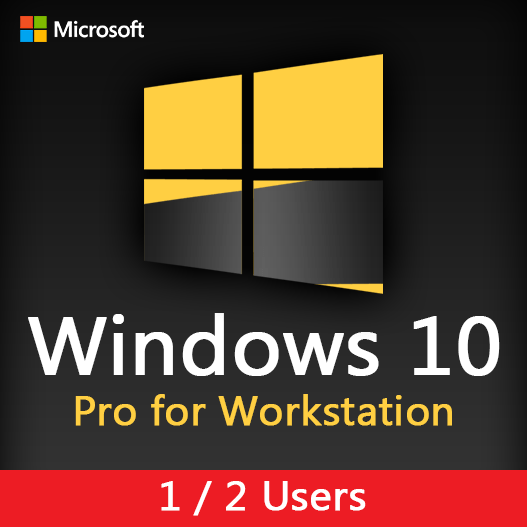Home » Windows Remote Desktop: Accessing Your PC Remotely
Windows Remote Desktop: Accessing Your PC Remotely
In today’s digital world, the ability to access your computer remotely is a game-changer. Windows Remote Desktop is a powerful feature that allows you to control your PC from virtually anywhere, enhancing remote work capabilities and flexibility. This guide will walk you through how to set up and use Windows Remote Desktop to access your computer remotely.
The Importance of Remote Desktop
- Remote Work: It enables you to work from home or any location with an internet connection.
- Support and Troubleshooting: You can assist others by remotely accessing their computers for support and troubleshooting.
- Access to Personal Files: Access your personal files, documents, and applications on your home or work PC while traveling or away.
- Data Security: Your data remains on your PC, reducing the risk of data exposure.
Setting Up Windows Remote Desktop
To set up Windows Remote Desktop, follow these steps:
Enable Remote Desktop on Your PC
On your Windows PC, open the “System Properties” window by right-clicking on “This PC” and selecting “Properties.” Click on “Advanced system settings,” then go to the “Remote” tab. Check the box that says, “Allow Remote Assistance connections to this computer.”
Configure Your Router or Firewall
Ensure that your router or firewall allows traffic on port 3389, which is used by Remote Desktop. Set up port forwarding if necessary.
Set Up a Static IP Address
For consistency, assign a static IP address to your PC, so it always has the same address on your network.
Create a Microsoft Account
To access your PC remotely from different devices, create or sign in with a Microsoft account.
Check Your PC's IP Address
Find your PC’s external IP address using services like “WhatIsMyIP.com” to connect remotely.
Accessing Your PC Remotely
Once set up, you can access your PC remotely using the following steps:
Remote Desktop Connection
On your remote device (e.g., laptop, tablet, or another PC), open the “Remote Desktop Connection” app.
Enter the IP Address
Enter your PC’s external IP address in the “Computer” field.
Sign In
You may be prompted to sign in with your Microsoft account credentials.
Control Your PC
Once connected, you can control your PC as if you were sitting in front of it.
Security Considerations
- Use strong, unique passwords for your Microsoft account and your PC.
- Enable two-factor authentication for your Microsoft account.
- Keep your PC and operating system up to date with security patches.
- Use a virtual private network (VPN) for an added layer of security when connecting remotely.
Network Speed and Performance
The speed and performance of your remote desktop session depend on the quality of your internet connection. Ensure that you have a stable and fast connection for the best experience.
Compliance and Regulations
For organizations, remote desktop access may be subject to data privacy regulations and compliance standards. Ensure that you adhere to these rules when accessing work-related systems remotely.
Remote Desktop Apps
You can also use remote desktop apps available for various platforms, including Windows, macOS, iOS, and Android, to access your PC from mobile devices.
In conclusion, Windows Remote Desktop is a valuable tool that empowers you to access your PC remotely, enabling remote work, support, and secure access to your personal files. By following best practices, securing your remote connection, and ensuring compliance, you can make the most of this powerful feature.
Recent posts

Windows Backup and Restore: Protecting Your Data
Safeguard your files and system with Windows Backup & Restore. Discover efficient data protection methods and best practices.
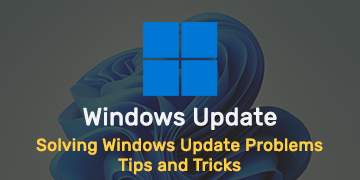
Solving Windows Update Problems: Tips and Tricks
Discover effective solutions for resolving Windows Update problems with these expert tips and tricks.
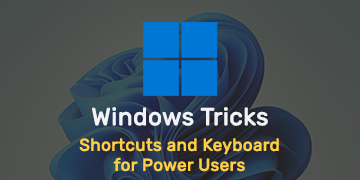
Windows Shortcuts and Keyboard Tricks for Power Users
Boost your productivity with these Windows keyboard shortcuts and tricks for power users. Learn time-saving techniques today!