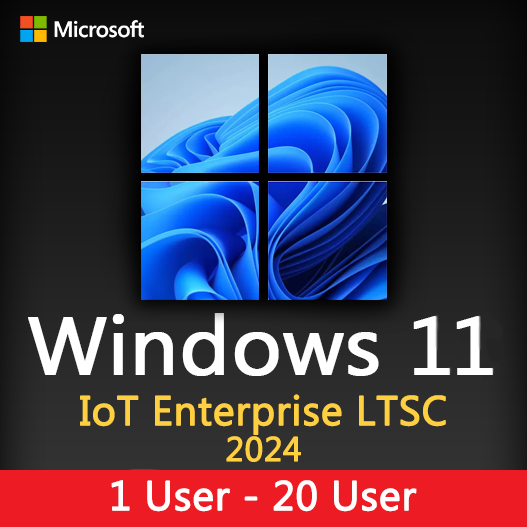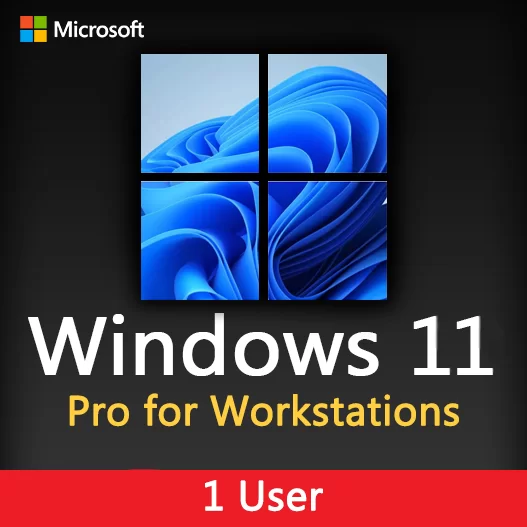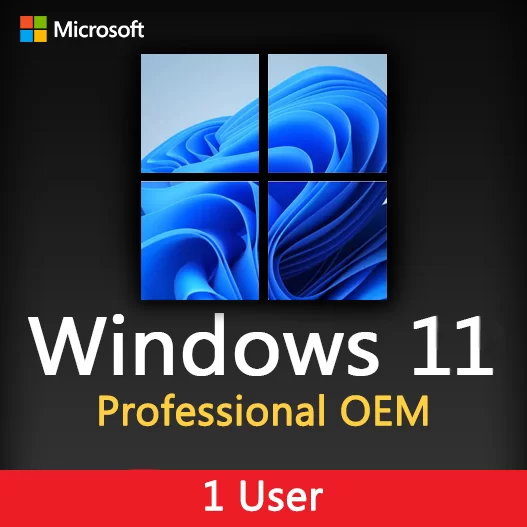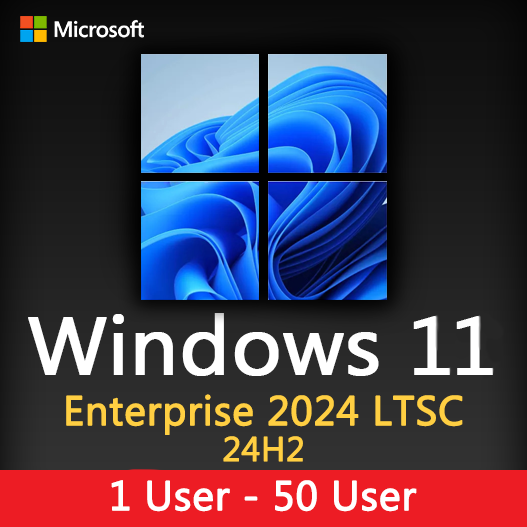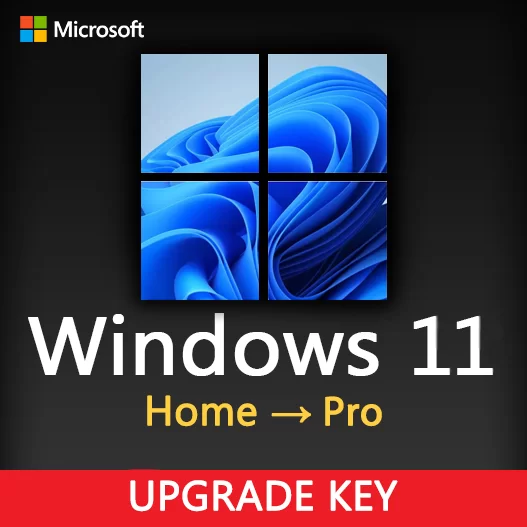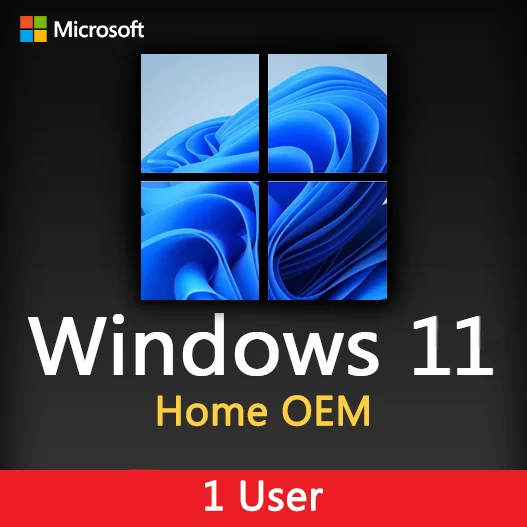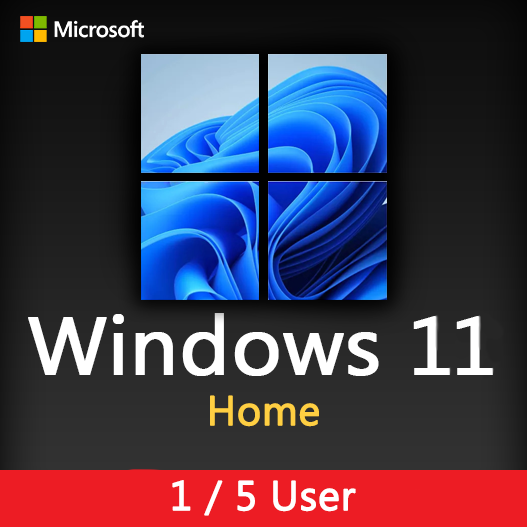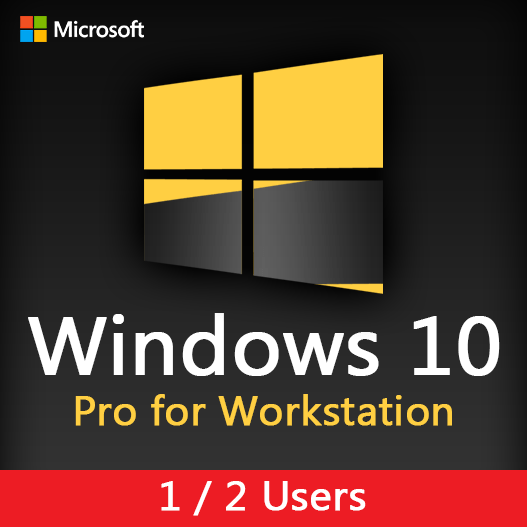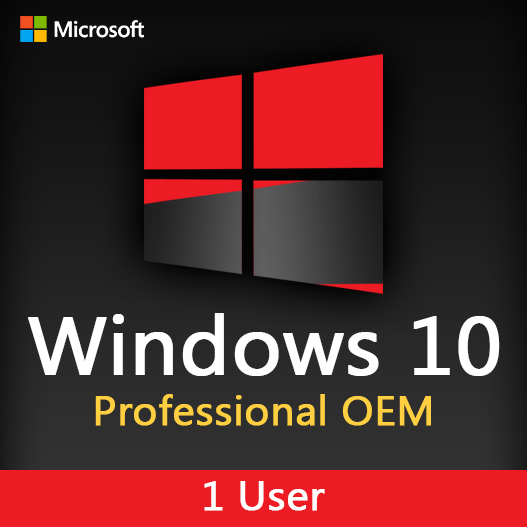Home » Windows Task Scheduler: Automating Routine Tasks
Windows Task Scheduler: Automating Routine Tasks
In today’s fast-paced world, automation is the key to efficiency and productivity. Windows Task Scheduler is a powerful tool that allows you to automate routine tasks on your computer. By automating tasks, you can save time and ensure that important processes are executed consistently. In this guide, we’ll explore how to leverage Windows Task Scheduler to streamline your workflow.
What is Windows Task Scheduler?
Windows Task Scheduler is a built-in utility in Windows operating systems that enables you to automate a wide range of tasks. It allows you to schedule programs or scripts to run at specific times or in response to specific events. Whether it’s daily backups, software updates, or custom scripts, Task Scheduler can handle it.
Automating Routine Tasks
Here are some common tasks that you can automate with Windows Task Scheduler:
Backups and Data Maintenance
Schedule regular backups of your important files and folders to ensure data security.
Software Updates
Automatically download and install software updates to keep your operating system and applications up to date.
System Maintenance
Automate system maintenance tasks like disk cleanup, defragmentation, and disk error checking.
Script Execution
Run custom scripts or batch files to perform specific tasks, such as data synchronization, log generation, or report generation.
Email and Communication
Schedule the sending of routine emails, reports, or notifications.
Security Scans
Set up automated security scans for malware, antivirus updates, and system vulnerability checks.
File and Folder Management
Automatically move, copy, or delete files and folders based on specific criteria or schedules.
Application Launch
Launch applications or scripts at specific times, such as opening a daily productivity app at startup.
How to Use Windows Task Scheduler
Here’s a simplified guide on how to use Windows Task Scheduler to automate tasks:
Access Task Scheduler
Open the Task Scheduler by searching for it in the Windows Start menu.
Create a Basic Task
In the Task Scheduler library, click “Create Basic Task.” Follow the wizard to name your task and set a trigger (when it should run).
Choose the Action
Select the action that your task will perform, such as starting a program, sending an email, or displaying a message.
Configure Task Details
Configure specific details of your task, such as the program or script to run, parameters, and any additional settings.
Set Triggers
Define triggers based on schedules (daily, weekly, monthly), system events, or user logins.
Finish and Review
Review your task’s settings and confirm its creation.
Tips for Effective Task Automation
- Regularly review and update your scheduled tasks to adapt to changing needs.
- Ensure that your system is running during scheduled task times.
- Test your automated tasks to verify that they work as expected.
- Maintain clear and descriptive task names and descriptions for easy management.
- Use built-in actions whenever possible to simplify automation.
- Keep log files or records of task executions for troubleshooting and auditing.
- Secure your tasks by configuring them to run with the least privilege necessary.
Benefits of Task Automation
- Time Savings: You save time by not having to perform repetitive tasks manually.
- Consistency: Automation ensures that tasks are executed consistently, reducing the risk of human error.
- Productivity: Free up your time to focus on more critical tasks.
- Efficiency: Automation occurs in the background, allowing you to work on other things.
- Task Scheduling: Perform tasks at off-peak times or during non-working hours to minimize disruption.
Windows Task Scheduler is a valuable tool for automating routine tasks, improving efficiency, and enhancing productivity. By exploring its capabilities and setting up tasks that align with your needs, you can streamline your workflow and make the most of your computer’s capabilities.
Recent posts

Windows Backup and Restore: Protecting Your Data
Safeguard your files and system with Windows Backup & Restore. Discover efficient data protection methods and best practices.
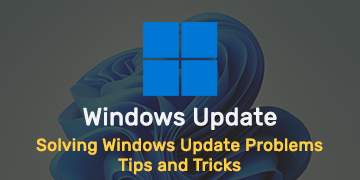
Solving Windows Update Problems: Tips and Tricks
Discover effective solutions for resolving Windows Update problems with these expert tips and tricks.
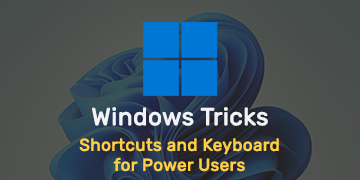
Windows Shortcuts and Keyboard Tricks for Power Users
Boost your productivity with these Windows keyboard shortcuts and tricks for power users. Learn time-saving techniques today!