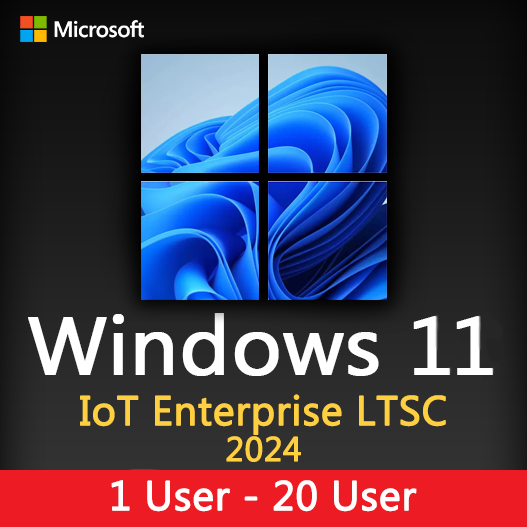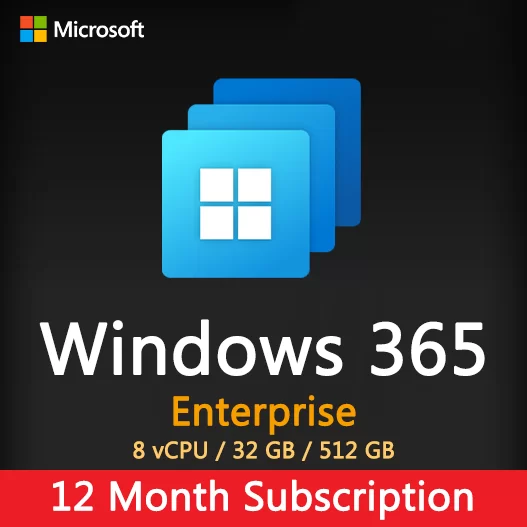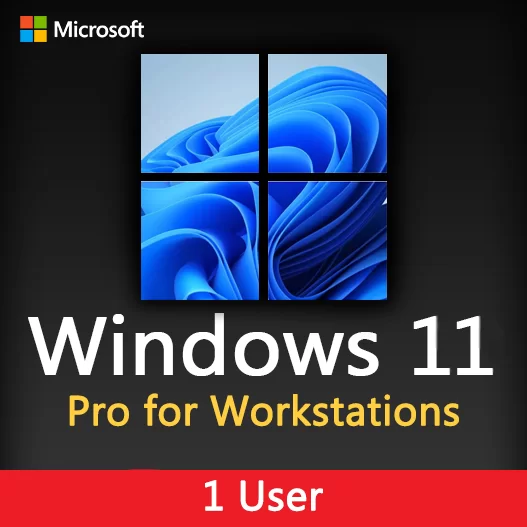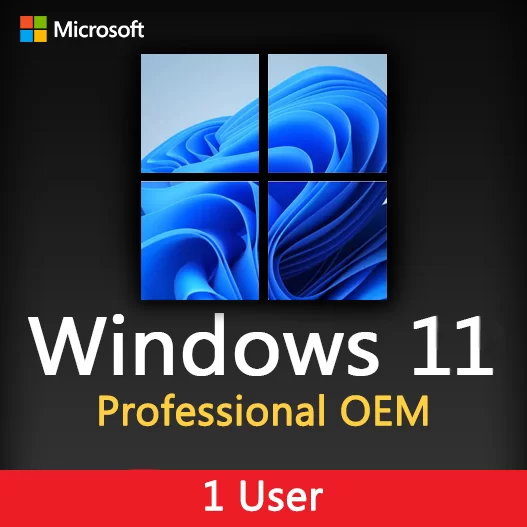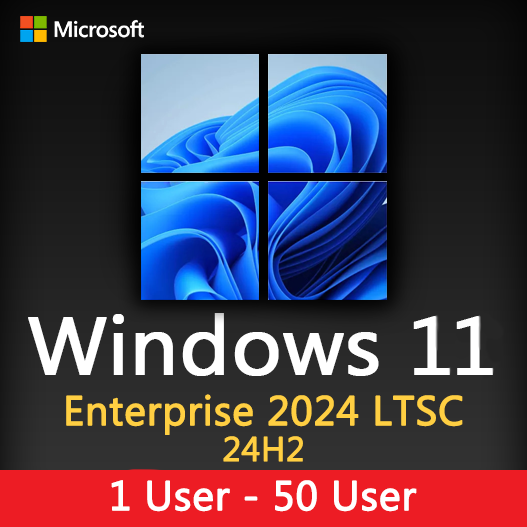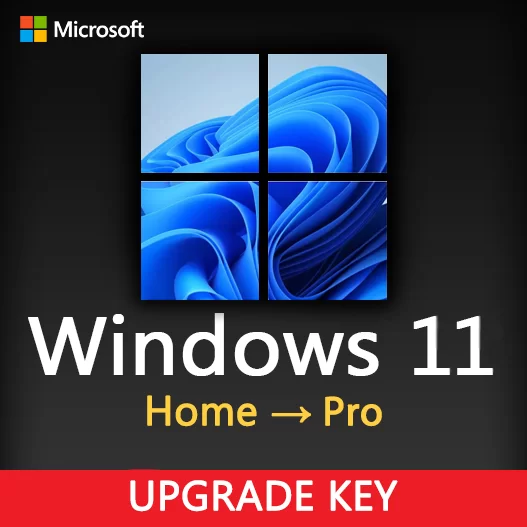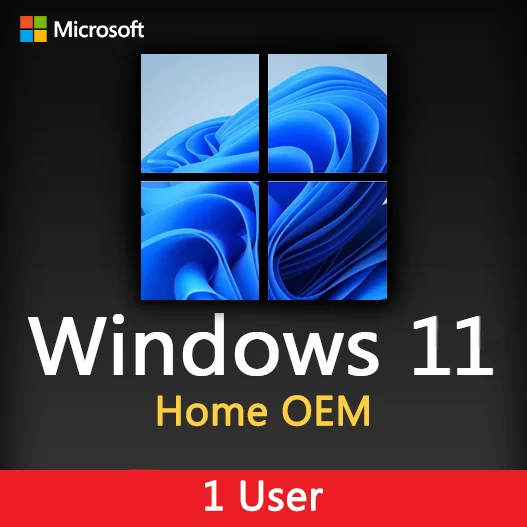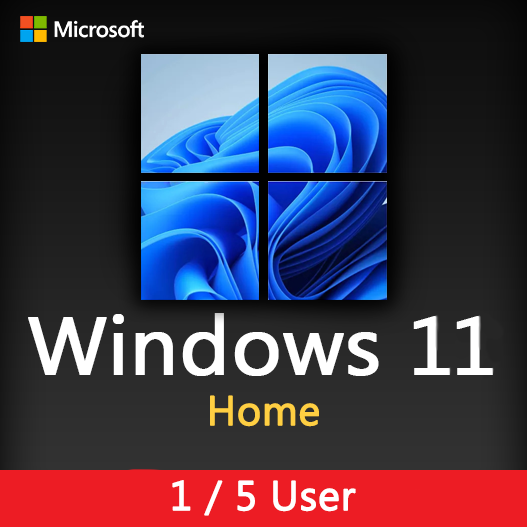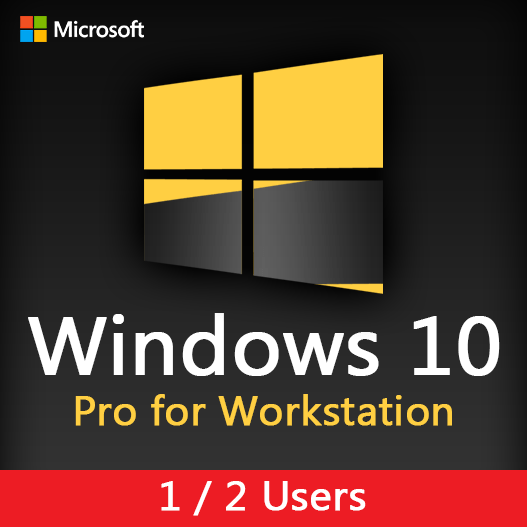Home » Navigating the Windows 11 User Interface: Tips and Tricks
Navigating the Windows 11 User Interface: Tips and Tricks
Windows 11 introduces a sleek and modern user interface, offering a fresh and exciting user experience. To make the most of this new interface, it’s essential to learn some tips and tricks for effortless navigation. In this guide, we’ll explore expert insights to help you navigate the Windows 11 user interface with ease and efficiency.
Start Menu and Taskbar
1. Customize Your Taskbar
Right-click on the taskbar to access settings. Here, you can choose to center the taskbar icons or move them to the left if you prefer the classic look.
2. Pin and Unpin Apps
Pin your frequently used apps to the Start Menu for quick access. To unpin, right-click on the app icon and select “Unpin from Start.”
3. Live Tiles
Windows 11 no longer features Live Tiles by default. Enjoy a cleaner Start Menu with static app icons.
Snap Layouts and Snap Groups
4. Maximize Productivity with Snap Layouts
Use Snap Layouts to organize and resize windows into different layouts, making multitasking a breeze. Press the Windows key + Z to access Snap Layouts.
5. Snap Groups for Workflow Efficiency
Snap Groups allow you to group and manage open apps, enabling you to switch between tasks quickly. Access Snap Groups by hovering over the app icon on the taskbar.
Virtual Desktops
6. Multiple Desktops for Organization
Create multiple virtual desktops for better organization. Press Windows key + Tab to access the Task View, then click “New Desktop.”
7. Customize Virtual Desktops
Assign specific apps to different virtual desktops to streamline your workflow. Right-click on an app in the Task View and select “Move to” and choose the desired desktop.
Search and Widgets
8. Efficient Search
Press Windows key + S to quickly access the Windows Search feature. It’s a powerful tool for finding files, apps, and web content.
9. Widgets for Quick Information
Windows 11 introduces Widgets for at-a-glance information like news, weather, and calendar events. Click the Widgets button on the taskbar to access them.
Multitasking and Task View
10. Task View for Overview
Use Task View (Windows key + Tab) to get an overview of your open apps and virtual desktops. It’s an excellent way to manage your workspace efficiently.
11. Quickly Minimize All Windows
Press Windows key + D to minimize or restore all open windows instantly.
Gestures and Touch Controls
12. Enhanced Touch Gestures
If you’re using a touchscreen device, familiarize yourself with new touch gestures like swiping from the left to access Task View.
Personalization
13. Customize Your Desktop
Explore personalization options to change wallpapers, themes, and accent colors to make Windows 11 feel truly yours.
Accessibility
14. Accessibility Features
Windows 11 includes various accessibility features like improved text-to-speech, magnifier enhancements, and improved keyboard navigation. Explore these settings in the Accessibility menu.
In conclusion, Windows 11 offers a sleek and modern user interface that can enhance your productivity and overall computing experience. By mastering these tips and tricks for navigating the Windows 11 user interface, you’ll be well-equipped to unleash the full potential of Microsoft’s latest operating system.
Recent posts

Windows Backup and Restore: Protecting Your Data
Safeguard your files and system with Windows Backup & Restore. Discover efficient data protection methods and best practices.
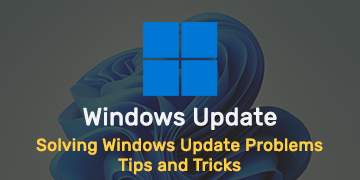
Solving Windows Update Problems: Tips and Tricks
Discover effective solutions for resolving Windows Update problems with these expert tips and tricks.
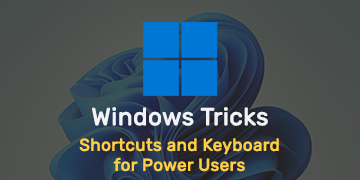
Windows Shortcuts and Keyboard Tricks for Power Users
Boost your productivity with these Windows keyboard shortcuts and tricks for power users. Learn time-saving techniques today!