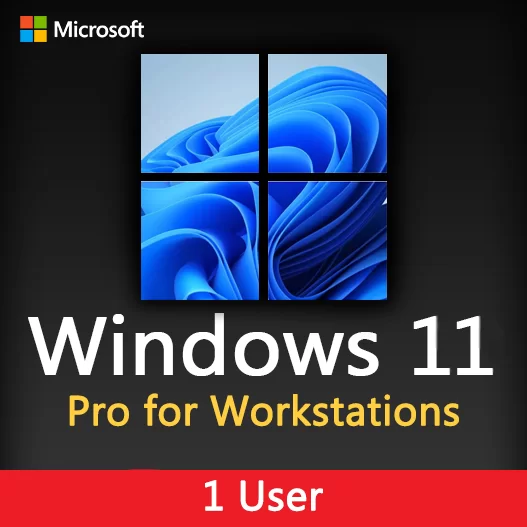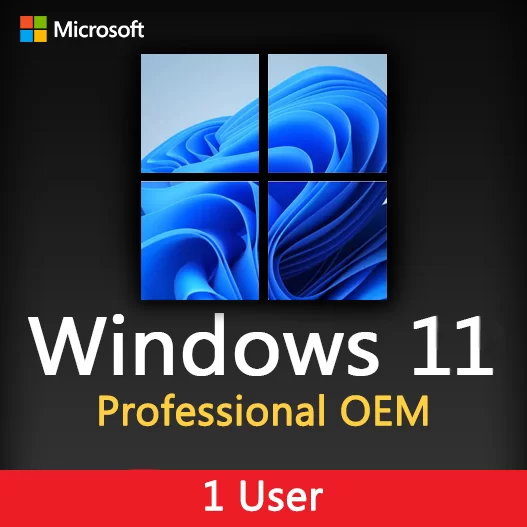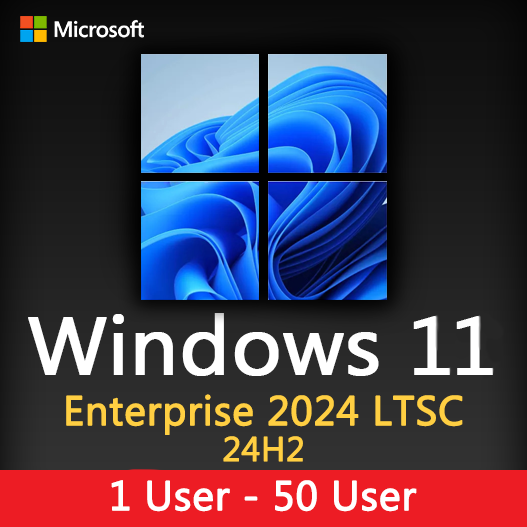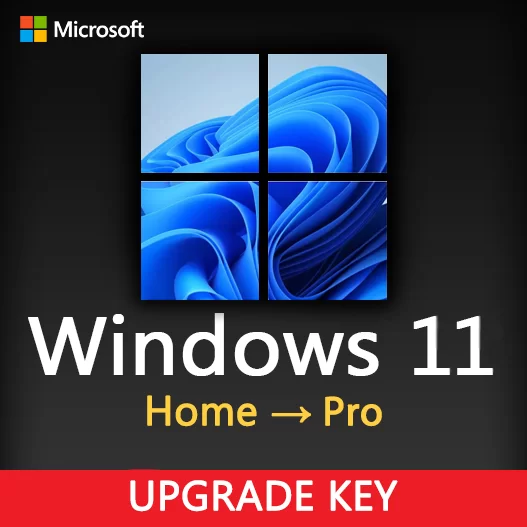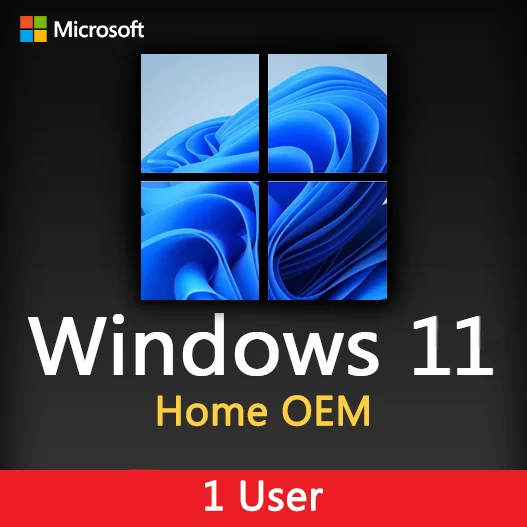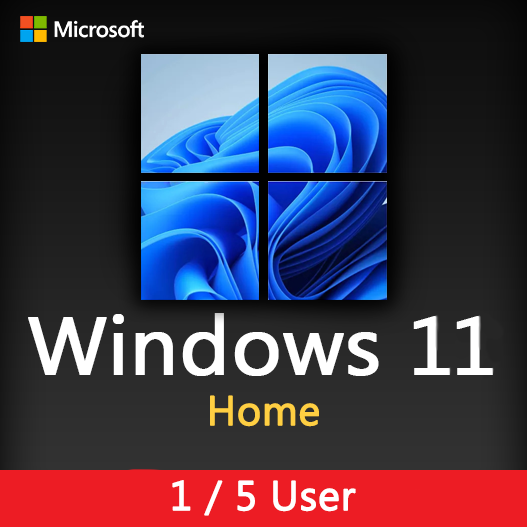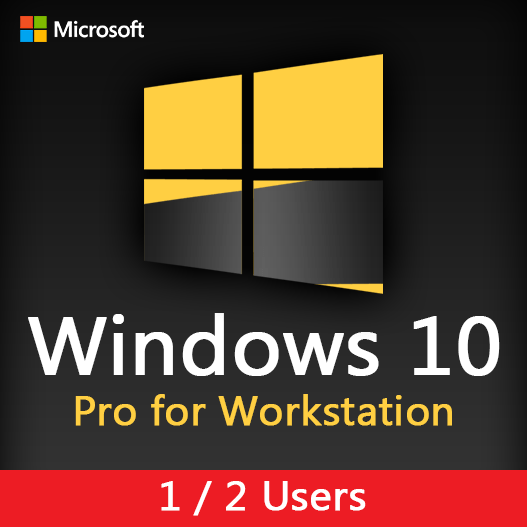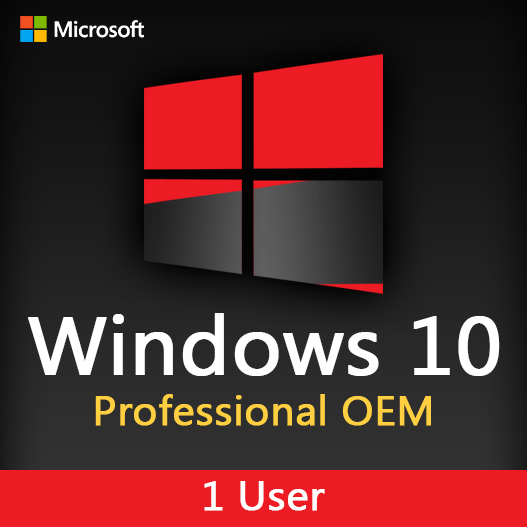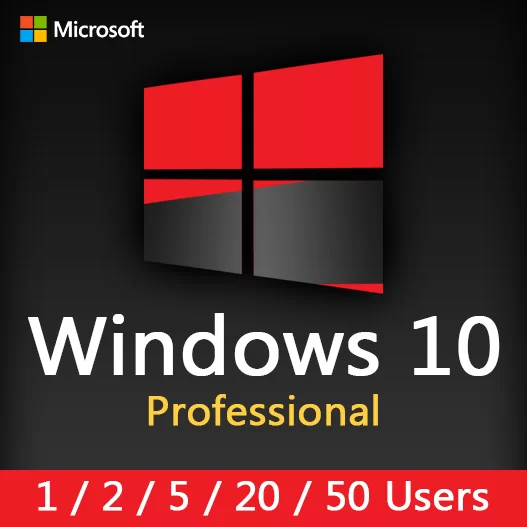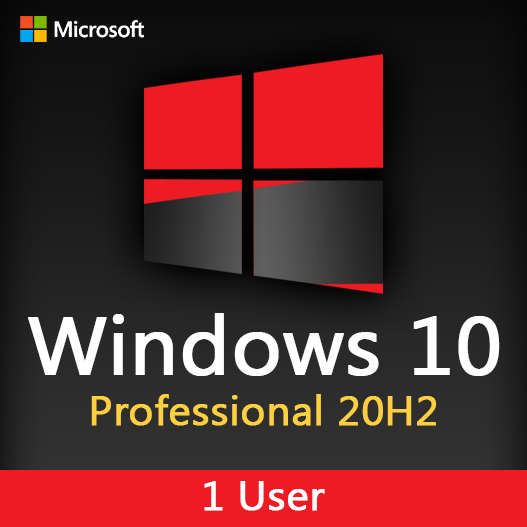Home » Using Windows Sandbox for Secure Testing and Development
Using Windows Sandbox for Secure Testing and Development
Testing and developing software or running potentially risky applications can be a cause for concern on your host system. Fortunately, Windows Sandbox offers a solution. In this guide, we’ll explore how Windows Sandbox provides a secure and isolated environment for your testing and development needs without affecting your primary system.
What is Windows Sandbox?
- Isolation: Windows Sandbox runs in a secure, isolated environment, ensuring that any changes or potential issues don’t affect your primary system.
- Disposable: The sandbox is disposable, meaning that you can start with a clean slate each time you use it. Any changes made during a session are discarded when you close the sandbox.
- Built-in: Windows Sandbox is included with Windows 10 Pro, Enterprise, and Education editions, as well as Windows 11, making it readily available.
Advantages of Using Windows Sandbox
Security
Windows Sandbox provides a layer of security by isolating the applications and processes within the sandbox. This prevents potential threats from impacting your host system.
Clean Slate
Since each sandbox session starts fresh, you can test software or browse websites without worrying about lingering files, registry changes, or settings affecting your primary environment.
Safe Browsing
You can use Windows Sandbox for web browsing with an added layer of security. Any malicious downloads or potential threats are confined to the sandbox.
Software Testing
Developers can use Windows Sandbox to test software in a controlled environment, ensuring that it operates as expected without altering the host system.
Privacy
You can use Windows Sandbox to open potentially sensitive documents or files without worrying about traces left behind.
How to Use Windows Sandbox
To use Windows Sandbox, follow these steps:
- Ensure that your system meets the requirements, including Windows 10 Pro, Enterprise, or Education editions or Windows 11.
- Enable Windows Sandbox in the Windows Features settings.
- Once enabled, you can run Windows Sandbox from the Start Menu.
- Use the sandbox as you would your regular system. You can install applications and browse the web securely.
- When you’re done, simply close the Windows Sandbox, and any changes made within are discarded.
Best Practices
- Regularly update Windows to ensure that the sandbox benefits from security patches.
- Use Windows Sandbox to test untrusted software or browse potentially risky websites.
- Leverage the disposable nature of the sandbox to experiment without fear of permanent changes.
In conclusion, Windows Sandbox is a valuable tool for secure testing and development, providing an isolated and disposable environment that shields your host system from potential threats and changes. By understanding its advantages and following best practices, you can use Windows Sandbox effectively and with confidence.
Recent posts

Windows Backup and Restore: Protecting Your Data
Safeguard your files and system with Windows Backup & Restore. Discover efficient data protection methods and best practices.
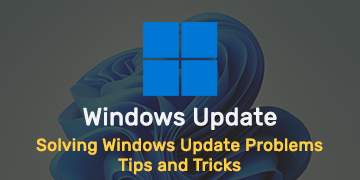
Solving Windows Update Problems: Tips and Tricks
Discover effective solutions for resolving Windows Update problems with these expert tips and tricks.
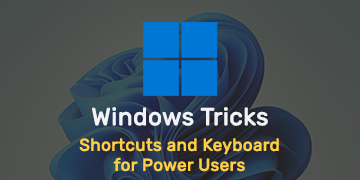
Windows Shortcuts and Keyboard Tricks for Power Users
Boost your productivity with these Windows keyboard shortcuts and tricks for power users. Learn time-saving techniques today!