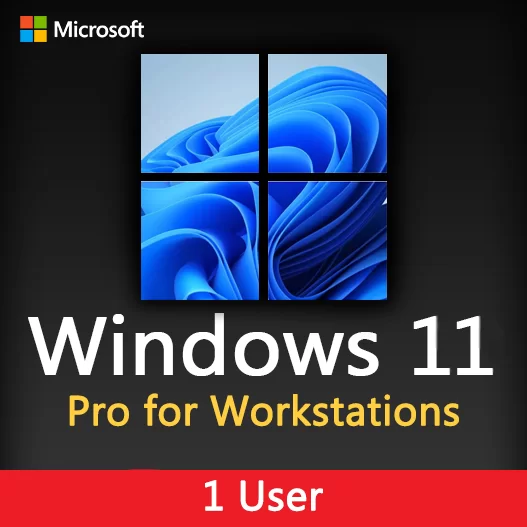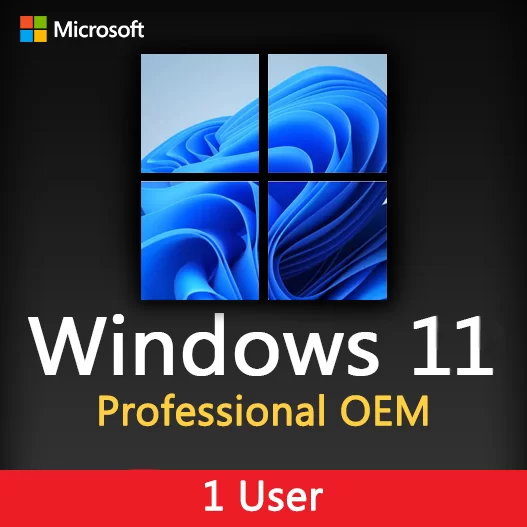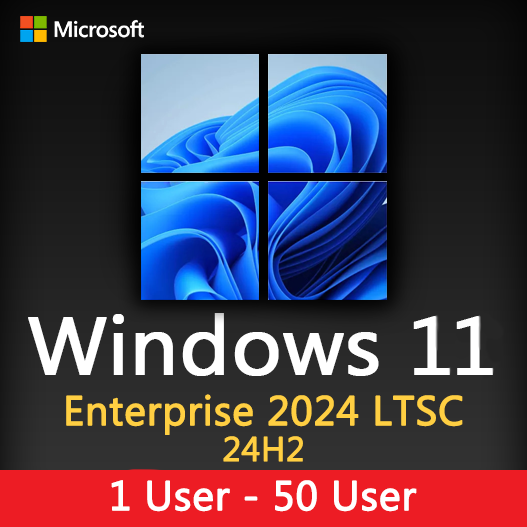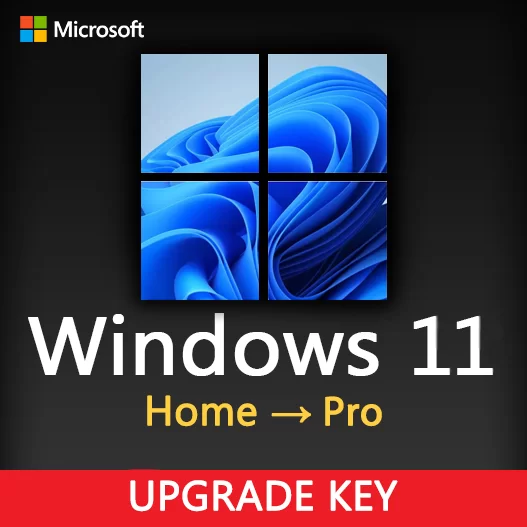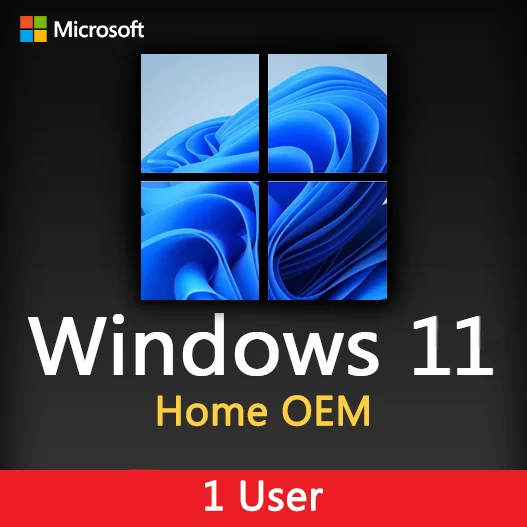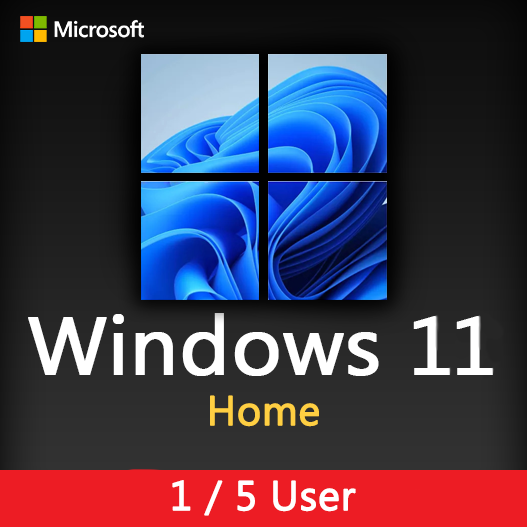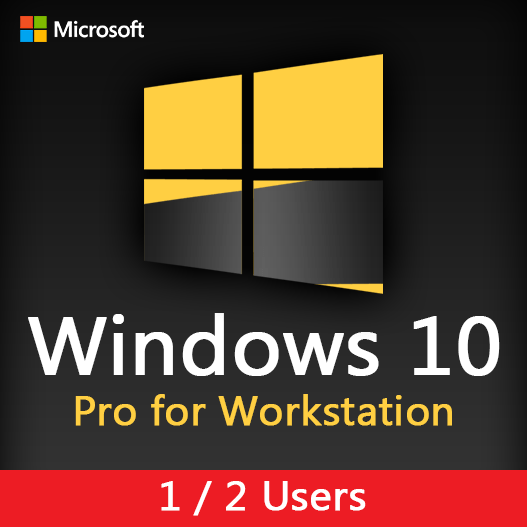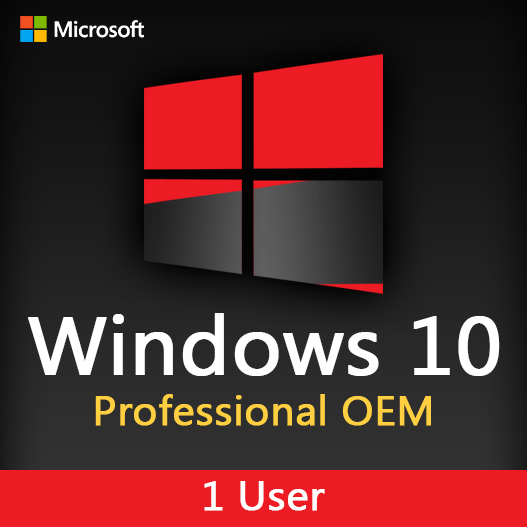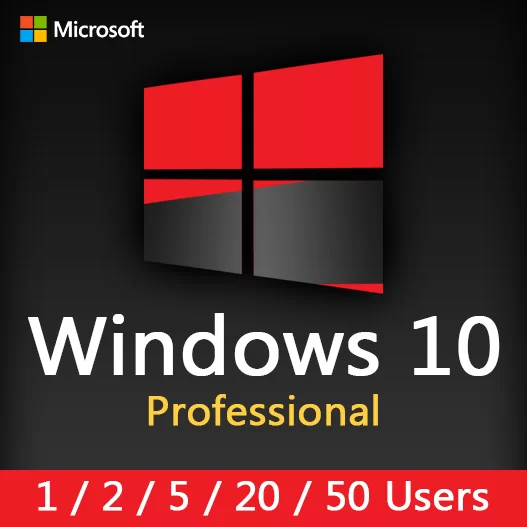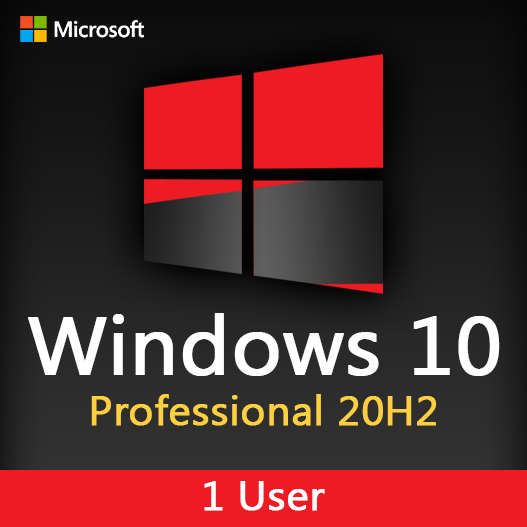Home » Virtual Desktops in Windows: Organizing Your Workspaces
Virtual Desktops in Windows: Organizing Your Workspaces
In an increasingly digital and multitasking world, the ability to efficiently organize your workspaces is essential. Windows Virtual Desktops provide a powerful tool to help you streamline your tasks, boost productivity, and maintain a clutter-free digital environment. This guide will walk you through how to effectively use Windows Virtual Desktops to organize your workspaces.
The Power of Virtual Desktops
Virtual Desktops are like having multiple screens for your computer, except they are virtual and contained within your existing desktop. They allow you to create separate workspaces, each with its set of open apps and windows. This segmentation can greatly enhance your productivity and organization.
Setting Up Virtual Desktops
To set up and use Virtual Desktops in Windows, follow these steps:
Access Task View
Click the “Task View” button on your taskbar, or use the keyboard shortcut “Windows key + Tab” to access the Task View.
Create a New Desktop
In Task View, you’ll see your current desktop and an option to “+ New Desktop.” Click on it to create a new virtual desktop.
Switch Between Desktops
You can switch between desktops by clicking on them in Task View or using the keyboard shortcut “Windows key + Ctrl + Left/Right arrow.”
Move Apps Between Desktops
Open Task View, drag an app window to the desired desktop, and drop it there. This way, you can separate apps for different tasks.
Close Desktops
To close a virtual desktop, access Task View, hover over the desktop you want to close, and click the “X” in the upper-right corner of the desktop thumbnail.
Organizing Your Workspaces
Virtual Desktops can be used to organize your workspaces based on tasks, projects, or categories. Here are some organizational ideas:
Task-Based Virtual Desktops
Create separate virtual desktops for different tasks, such as work-related tasks, personal tasks, or specific projects.
App-Specific Virtual Desktops
Dedicate virtual desktops to specific apps or software. For example, one desktop for email, another for design software, and another for web browsing.
Categorize by Work Mode
Use virtual desktops to switch between work modes. Have a virtual desktop for focused work, another for meetings, and one for research.
Temporary Workspaces
Create temporary virtual desktops for tasks you don’t want to clutter your primary desktop with. Once the task is done, close the virtual desktop.
Productivity Benefits
- Reduced Clutter: Maintain a clean and clutter-free main desktop, making it easier to focus on your current task.
- Efficient Multitasking: Seamlessly switch between tasks without searching for open windows.
- Enhanced Focus: Distraction-free workspaces help you concentrate on your current project.
- Workspace Segmentation: Keep personal and work tasks separate, enhancing work-life balance.
Tips for Effective Usage
- Customize your desktop backgrounds or names to easily distinguish between workspaces.
- Utilize keyboard shortcuts for quick navigation between virtual desktops.
- Periodically clean up and close unnecessary virtual desktops to avoid clutter.
- Use the “Task View” to see an overview of all your virtual desktops and open windows.
- Take advantage of Windows Snap to easily arrange windows on your virtual desktops.
Compatibility
Windows Virtual Desktops are available in various Windows operating systems, including Windows 10 and Windows 11.
In conclusion, Windows Virtual Desktops offer a powerful way to organize your workspaces and enhance your productivity. By creating task-specific virtual desktops, you can efficiently manage your tasks and maintain a tidy digital environment.
Recent posts

Windows Backup and Restore: Protecting Your Data
Safeguard your files and system with Windows Backup & Restore. Discover efficient data protection methods and best practices.
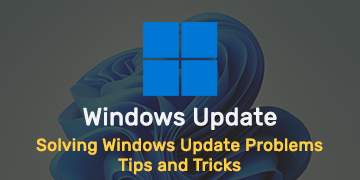
Solving Windows Update Problems: Tips and Tricks
Discover effective solutions for resolving Windows Update problems with these expert tips and tricks.
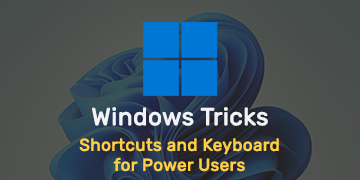
Windows Shortcuts and Keyboard Tricks for Power Users
Boost your productivity with these Windows keyboard shortcuts and tricks for power users. Learn time-saving techniques today!